6 La navigation dans le manuel de Kentika est réservée aux utilisateurs identifiés
Barre des menus
Appartenance & droits
Menus
Sont décrites ici les options accessibles à partir de tous les écrans de Kentika. Si des menus complémentaires sont proposés, ils seront décrits dans les chapitres correspondant aux dialogues qui les proposent.
Menu fichier
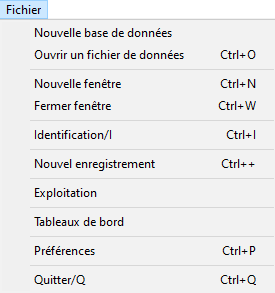
Menu principal de Kentika
Les deux premières options ne sont proposées qu'avec la version mono poste. En mode client, il n'est pas possible de changer de fichier de données.
Nouvelle base de données
Propose le dialogue de création d'un nouveau fichier de données (rappel : l'ensemble des enregistrements est stocké dans un fichier unique dont l'extension est .4DD, une base de données est donc égale à un fichier sur le disque, à l'exception des fichiers archivés via les fonctions de GED). Après validation, ferme le fichier de données courant puis ouvre le fichier de données vide nouvellement créé. Il faudra alors soit sélectionner un des profils de base proposés par le centre de ressources, soit ouvrir un fichier de sauvegarde enregistré sur un des volumes de votre machine.
Ouvrir un fichier de données
Affiche les bases de données qui ont été ouvertes sur votre machine. Lors de la fermeture de Kentika, un fichier d'identification (Signature.txt) est écrit dans le dossier temporaire. Cette option "collecte" tous les fichiers de signature et propose d'ouvrir une des bases de données.

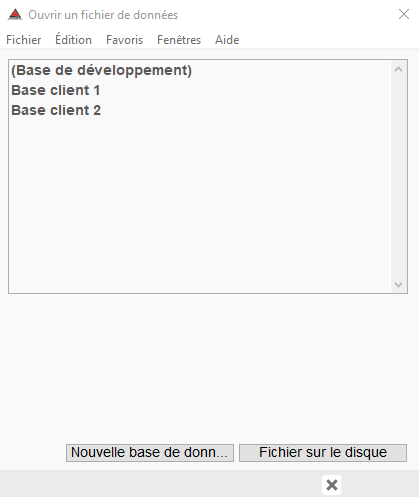
Fenêtre d'ouverture d'une autre base de données, la base courante est entre parenthèses, pour chaque base sont affichés le chemin d'accès, la signature, la date de dernière ouverture ainsi que le nombre d'enregistrements dans la table des documents.
Après validation l'application ferme le fichier de données courant puis ouvre le fichier de données sélectionné.
Nouvelle fenêtre
Affiche une nouvelle fenêtre d'explorateur.
NB : particulièrement utile quand vous ne voulez pas quitter votre fenêtre actuelle mais que vous avez besoin de travailler sur une autre partie.
Si vous êtes en cours de création d'un nouvel enregistrement et que parallèlement vous devez gérer un emprunt (selon les versions), cliquez sur "nouvelle fenêtre", ainsi vous pouvez effectuer la gestion des emprunts sans perdre votre travail en cours.
Fermer fenêtre
Ferme la fenêtre qui est en premier plan. Si au premier plan c'est une fenêtre explorateur qui est affichée et que c'est la seule fenêtre de ce type, elle sera automatiquement réaffichée.
Vérifier que vous avez bien choisi la bonne fenêtre à fermer. Si vous n'en êtes pas sûr, allez dans le menu fenêtre et sélectionnez celle que vous voulez fermer.
Identification
Permet de vous ré-identifier sans quitter l'application.
NB : particulièrement utile pour vous re-connecter avec un autre identifiant lorsque vous avez enclenché l'identification automatique au démarrage de l'application.
Cette option n'est accessible qu'aux applications proposant la gestion des profils.
Nouvel enregistrement
Affiche une nouvelle fenêtre de création d'enregistrement. Seuls sont proposés les types d'enregistrements que l'utilisateur peut créer.
Exploitation
Ouvre la fenêtre exploitation. Sont regroupées dans la fenêtre exploitation les options qui ne concernent ni la saisie ni le paramétrage (exemple : créer un fichier de sauvegarde, lancement de la DSI, réparation du dictionnaire... ). Sont proposés les scripts affectés à "exploitation".
Préférences
Ouvre la fenêtre de préférences de l'application. L'intégralité du paramétrage de l'application s'effectue dans la fenêtre des préférences.
Quitter
Quitte l'application. Un message d'alerte vous demandera de valider la fermeture.
NB : la croix en haut à droite de la fenêtre de l'application exécute la même action.
Menu édition
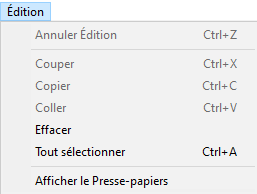

Ce menu édition est utilisé pour exécuter des actions d'édition, c'est à dire : Copier, coller, annuler...
Menu fenêtre
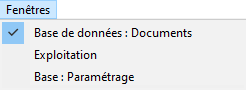
Ce menu permet de sélectionner la fenêtre que vous voulez afficher en premier plan.
Menu aide
Ce menu permet d'accéder à l'aide relative à l'outil de développement utilisé par Kentika, à savoir 4ème dimension. Pour accéder à l'aide en ligne de Kentika via le centre de ressources, utilisez la touche F1 .
NB : c'est dans la fenêtre "à propos..." que vous aurez accès à la version de Kentika.
Powered by KENTIKA Atomic - © Kentika 2025 tous droits réservés - Mentions légales
