6 La navigation dans le manuel de Kentika est réservée aux utilisateurs identifiés
Maintenance
Appartenance & droits
Opérations de maintenance
Ce document est à l'attention des services informatiques. Il a pour vocation d'indiquer les manipulations de base sur Kentika.
Il n'a pas pour vocation de décrire l'installation du logiciel, ni les règles de bonnes gestion ou les problèmes fréquemment rencontrés.
Fonctionnement au quotidien
Kentika est normalement lancé via l'application Kentika Server, installée sur une machine serveur. Les utilisateurs se connectent via Kentika Client ou via leur navigateur Web, depuis leurs postes.
L'application Kentika accède au fichier de données. Ce fichier, dont l'extension est .4DD, se trouve normalement dans un dossier Kentika\Data sur le disque d'installation.
Les services
Kentika Server est normalement lancé via un service : 4DS kentika server (Nom complet : "4D Server: Kentika Server" ). Ce service, en démarrage automatique, permet l'accès à la base de données, aussi bien via les postes clients que via le Web. Lorsqu'il est arrêté, Kentika ne fonctionne pas . Si des utilisateurs sont connectés via les postes clients, l'arrêt du service forcera leur déconnexion, entraînant la perte de toute donnée non sauvegardée.
Si vous avez l'option de recherche en texte intégral, un second service est installé : KLuceneService (Nom complet : "Lucene REST Servoce for Kentika"). Lorsque ce service est arrêté, la recherche en texte intégral ne fonctionne pas. Kentika tente de contacter le service à chaque recherche en texte intégral, et ces recherches sont donc ralenties. Il n'est pas nécessaire d'arrêter ce service pour arrêter le service Kentika, ni d'arrêter le service Kentika pour redémarrer ce service.
Lancer Kentika Server
Kentika Server.exe se trouve normalement dans un dossier Kentika\Programmes\KentikaServer . Le service Kentika lance cet exécutable. Il est donc impératif de vérifier que le service est bien arrêté avant de lancer l'exécutable manuellement.
Si une erreur "Voulez-vous vraiment ouvrir le fichier de structure en lecture seule ?" apparaît à l'ouverture du programme, c'est soit que le service est lancé, soit que vous n'avez pas lancé le programme en tant qu'administrateur (clic droit > Exécuter en tant qu'administrateur).
Une fois le programme lancé, les utilisateurs peuvent accéder à la base comme lorsque le service est lancé.
Lancer Kentika Monoposte
Kentika.exe se trouve normalement dans un dossier Kentika\Programmes\KentikaMono . Lancer un monoposte permet d'accéder aux réglages de la base de données sans lancer de poste client. Cela n'est nécessaire normalement que si le support technique de Kentika vous le demande. Lorsque le monoposte est lancé, les utilisateurs peuvent accéder au portail Web, mais pas à leurs postes clients.
Le monoposte accède au même fichier de données que le serveur. Cela signifie qu'il est impératif de vérifier que Kentika Server n'est pas lancé , ni en tant qu'application, ni en tant que service.
Attention : En cas de problème au lancement, vérifiez que le programme Kentika Server n'est pas lancé sur une autre session de la machine.
Lancer Kentika Client
Kentika Server Client.exe (ou Kentika Client.exe avant la v3) se trouve normalement dans un dossier Kentika\Programmes\KentikaClient . Le lancer permet de se connecter à Kentika Server et d'accéder aux réglages de la base de données. Il vous faudra des identifiants de la base de données pour pouvoir accéder à l'interface.
Note : La société Kentika n'est pas à même de vous fournir ces identifiants. Seuls les responsables opérationnels du logiciel peuvent vous créer un compte ou vous fournir les identifiants d'un compte existant.
Le nombre de poste clients qui peuvent se connecter simultanément au serveur dépend de la licence achetée. Si vous obtenez un message "Nombre maximum d'utilisateurs atteint", voyez avec les utilisateurs s'ils peuvent déconnecter l'un de leurs postes clients pour que vous puissiez vous connecter.
La touche "Alt"
Au démarrage de Kentika Server, Mono ou Client, le logiciel tente automatiquement de se connecter à la dernière base de donnée utilisée. Cela peut être interrompu en maintenant la touche "Alt" enfoncée après avoir ouvert le programme. Cela permet d'accéder à des options avancées (centre de maintenance, restitution de sauvegarde, sélection du fichier de données) en Server ou Mono, et de sélectionner le serveur auquel se connecter en Client.
Mode service : Accéder à l'interface
Lorsque Kentika est lancé en mode service (fonctionnement recommandé), il n'est normalement pas possible d'accéder à l'interface du serveur. Il n'est donc pas possible d'effectuer des réglages, de constater la présence de messages d'erreur ou de voir les processus en cours. Il existe trois solutions pour contourner ce problème, en fonction des besoins :
1. Client : Fenêtre d'administration
Depuis un poste client, il est possible d'afficher la fenêtre d'administration du serveur : Fichier > Exploitation > C > Exploitation : Ouvrir fenêtre administration > validez.
La fenêtre d'administration permet de voir la liste des utilisateurs connectés (et éventuellement de les déconnecter), de voir les processus en cours, ou de redémarrer le serveur HTTP. Il est également possible de déclencher certains opérations de maintenance (sauvegarde, compactage), mais il est déconseillé de réaliser ces opérations depuis le poste client.
2. Détection de services interactifs
Cette opération permet à tout moment d'accéder à l'interface du serveur, lorsqu'il est lancé en mode service, mais elle requiert un peu de paramétrage en amont :
Le service Kentika doit être lancé avec le compte système local, et la case "autoriser le service à interagir avec le bureau" soit être cochée. Le service doit être démarré dans cette configuration.
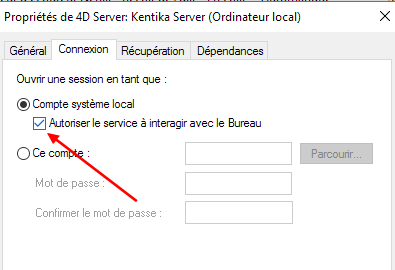
Paramétrage du service Kentika pour utilisation de la détection de services interactifs.
Lorsque vous souhaitez accéder à l'interface du serveur, vous pouvez alors lancer le service Windows "Détection de Services Interactifs". À son lancement, une fenêtre s'ouvre, vous permettant de basculer sous l'interface du serveur :
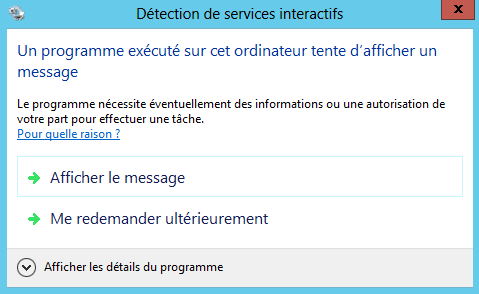
Vous pouvez alors voir d'éventuels messages d'erreur, accéder aux paramètres du serveur et à la fenêtre d'administration, comme si le programme lui-même était lancé (sauf qu'il n'est pas lancé sous votre compte, mais sous le compte système local).
Pour revenir au bureau, il faut en général décaler la fenêtre du serveur (attention à ne pas la fermer, ou vous arrêterez le service !) pour trouver une fenêtre vous proposant de re-basculer sous le bureau.
Note : Depuis Windows Server 2012, la détection de services interactifs est désactivée par défaut. Il faut la réactiver depuis le registre.
Attention : Si vous êtes en prise en main sur le serveur via Teamviewer, basculer vers l'interface fait perdre la main sur le serveur, sans moyen de rebasculer !
En prise en main à distance, la connexion fonctionne, mais à tendance à être fermée après quelques secondes d'inactivités sur l'interface.
3. Lancement en mode programme
Si les deux options mentionnées ci-dessus ne suffisent pas ou ne sont pas disponibles, la seule solution restante est de quitter le service et de lancer le programme. Vous aurez alors accès à toutes les options, mais cela demande de déconnecter tous les postes clients, provoque une courte interruption du portail Web (le temps de lancer le programme après arrêt du service), et ferme les éventuels messages d'erreur sur le serveur.
Powered by KENTIKA Atomic - © Kentika 2025 tous droits réservés - Mentions légales
