6 La navigation dans le manuel de Kentika est réservée aux utilisateurs identifiés
Fiche : zone de sélection de documents à archiver
Appartenance & droits
Fiche : zone de sélection de documents à archiver
Préambule
Ce qui est décrit ci-dessous concerne les versions de Kentika antérieures à 3.
Lors de la saisie d'une fiche vous pouvez archiver des documents électroniques dans la partie GED des fiches signalétiques.
Cette fiche décrit l'archivage depuis l'aperçu de droite de la notice,
La fenêtre d'ajout des pièces jointes permet une gestion plus complète de l'archivage et de la visualisation des pièces jointes.
Joindre des fichiers, fixer des attributs
La partie droite de l'écran permet de :
- sélectionner un / des fichier(s) sur disque à joindre à la notice descriptive ;
- voir la liste des fichiers déjà joints ;
- classer les fichiers ;
- cas des images : appliquer des traitements.


Joindre un fichier
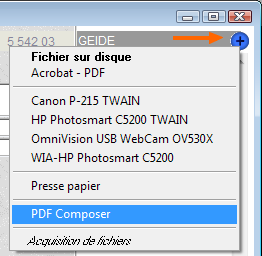
Clic sur le bouton situé en haut à droite : les options d'acquisitions sont proposées
Fichier sur disque : propose de sélectionner un fichier sur un des disques du poste client.
Acrobat - pdf : propose de sélectionner un fichier dont le type serait "pdf", cette option est une de celles définies via "Acquisition de fichiers" ;
Liste des drivers Twain : lance l'interface de numérisation, le résultat est ensuite obtenu sous forme d'image au format jpeg ;
Presse papier : option proposée si le presse-papier contient une image ;
PDF Composer : cette option est proposée si votre configuration inclut ce module ;
Acquisition de fichiers : permet de régler les filtres et applications.
Numérisation d'un document
Vous pouvez procéder à la numérisation d'un document lors de la création de la notice. Il vous suffit d'avoir désigné l'application et d'avoir mis en place le paramétrage comme décrit ci-après.
1- créez dans ALTemp un dossier nommé "Newscan" ;
2- à partir de la notice, lancez l'application de numérisation ;
3- enregistrez dans Newscan le fichier venant d'être numérisé. Il est à noter que vous pouvez aussi copier dans ce dossier "Newscan" un fichier existant ;
4- repassez Kentika au premier plan, le lien s'effectue automatiquement.
Exemple d'utilisation avec un scanner "Multifonction HP"
1 - Désignation de l'application de pilotage du scanner dans "Acquisition de fichiers".
2 - Réglage du répertoire de destination.
Cette interface dépend du scanner que vous utilisez et des possibilités de paramétrage
3- A partir d'une notice, délenchez l'option (Multifonction HP dans cet exemple)
4 - Fermez la fenêtre du scanner, Kentika repasse au premier plan.
Le nouvel article est alors automatiquement attaché à la notice
Un exemple d'acquisition via Finereader est fourni en note technique.
Transférer une image du presse-papier en archive
Si vous souhaitez faire figurer, par exemple, une couverture d'ouvrage sur votre site web, vous pouvez procéder comme suit.
1 - Renseignez le titre de l'ouvrage puis cliquez sur le trombonne en bas à droite.
Dans cet exemple : la visionneuse est réglée sur "Google image", un clic droit sur l'image permet de demander à copier dans le presse-papier
2 - Collez l'image en utilisant l'option "Presse-papier", si la taille de l'image est supérieure à la taille des imagettes, une fenêtre de recadrage est proposée.
Ajustez les marges si besoin
Attention : ceci suppose que vous vous soyez assuré de pouvoir proposer les couvertures (dont l'illustration peut être protégée par le droit d'auteur) en consultation.
Liste des archives
Informations sur les archives
Si vous avez demandé en Préférences que les fichiers soient archivés, Kentika affiche pour chaque fichier attaché :
une vignette représentative s'il s'agit d'une image ou pour les autres fichiers, l'icône correspondant au type de fichier telle que définie dans les préférences ;
le nom du fichier ;
son commentaire, si vous en avez saisi un.
Puis apparaissent entre parenthèses :
le numéro d’archive. Si vous avez demandé en Préférences à archiver les fichiers, Kentika attribue un numéro séquentiel à chaque fichier lors de son archivage ;
l'extension (sur PC) ou la signature (sur Macintosh) du fichier ;
la taille du fichier.
Une nouvelle archive apparaît précédée de l’icône suivante :  . L'archivage vers le serveur ne sera effectué que lors de la validation complète de la notice.
. L'archivage vers le serveur ne sera effectué que lors de la validation complète de la notice.
Renommer une archive
Par défaut, le nom de l'archive correspond au nom initial du fichier. Sélectionnez l’archive à renommer : son nom apparaît dans une zone de texte modifiable.
Vous pouvez attribuer comme nom l'une des valeurs définies en Préférences (Paramétrage – Archivage). Cliquez sur la puce affichée à droite de la zone du nom et choisissez dans la liste l'un des noms proposés.
Le nommage d'une archive a pour objectif de rendre son nom explicite en consultation.
Présentation de l'icône du fichier et de son "nouveau" nom en consultation
Ajouter un commentaire
Sous cette zone, une autre zone saisissable permet de saisir un commentaire. Il apparaît en consultation ou en modification.
NB : Si le commentaire commence par un astérisque et que l'internaute n'a que l'autorisation "consulter une archive", l’archive ne lui sera pas présentée sur le web.
Liste des archives
En sélectionnant un élément de la liste, et en cliquant sur le bouton désigné ci dessous, un menu est proposé (également accessible grâce à un clic droit (Ctrl + clic sur Macintosh) sur le nom d’un fichier). Ce menu propose différentes options selon la nature de l'élément sélectionné.
Classer le fichier
Suivant le type de l'enregistrement (exemple : Article, Ouvrage, Société ...), le type du fichier (exemple : .jpg, .pdf, .htm ...) et le paramétrage mis en place, l'arboresence possible de classement est proposée. Si une branche apparaît grisée c'est que le fichier ne peut être affecté (soit que le type ne correspond pas, soit que la branche n'accepte pas de fichier). Pour affecter un fichier à une branche, il suffit de la sélectionner dans le menu déroulant. Pour désaffecter le fichier de toute branche, sélectionner "... aucun ...".
Insérer un nom d'archive : cette option a été maintenue pour des raisons de compatibilité ; lui préférer la gestion des arborescences.
Décaler vers le haut
Cette option fait passer l'élément sélectionné au-dessus de la ligne précédente.
Décaler vers le bas
Cette option fait passer l'élément sélectionné en-dessous de la ligne suivante.
Effacer une archive
L'option "Effacer" est proposée pour un fichier non encore archivée. Elle permet de supprimer le lien entre ce fichier et la notice. Le fichier est conservé à son emplacement d'origine.
Supprimer une archive
L’option "Supprimer" est proposée pour un fichier déjà archivé. Une fois sélectionné, le nom de l’archive apparaît en rouge précédé d’une corbeille.
Sa suppression ne sera effective que lorsque la fiche sera validée.
Extraire une copie
Cette fonction permet de télécharger une copie du fichier archivé. Lorsque cette fonction est activée, une fenêtre vous permettant de choisir l’emplacement de téléchargement du fichier s’ouvre. Le fichier est restitué avec son nom d'origine.
Opération sur les images
En sélectionnant un élément de la liste, et en cliquant sur le bouton désigné ci dessous, un menu est proposé (également accessible grâce à un clic droit (Ctrl + clic sur Macintosh) sur l'aperçu d’un fichier). Ce menu propose différentes options selon la nature de l'élément sélectionné.
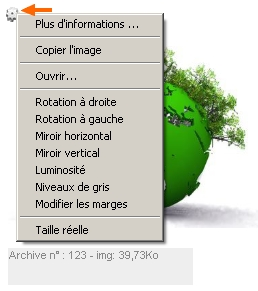

Options proposées pour un fichier image
Plus d’informations…
Cette option ouvre une fenêtre contenant les informations sur le fichier lié.
Sont listés :
le type de fichier, qui correspond à l'extension sur PC ou à la signature sur Macintosh
le créateur dans le cas d’un fichier Macintosh
la taille en Ko
les date et heure de création du fichier original
les date et heure de modification du fichier original.
Dans le cas d’un fichier de type image, des informations supplémentaires sont affichées :
la largeur en pixels
la hauteur en pixels
le chemin d’accès de l’original
la taille de l’imagette
la taille de l’image basse résolution.
Ouvrir…
Cette fonction permet d’ouvrir le fichier original. Par défaut, il est ouvert avec l’application désignée dans le système d’exploitation de votre ordinateur. Si vous avez paramétré sur votre poste des préférences d'ouverture, Kentika lance l'application que vous avez désignée. Vous pouvez également double-cliquer sur le nom du fichier.
Manipulations spécifiques aux images
Toutes ces modifications sont prises en compte lors de l'enregistrement de l'image sur le serveur. Si l’option "Mettre à jour l’archive après modification" a été cochée dans les Préférences et si vous validez votre notice, ces modifications entraînent une mise à jour du fichier GED déjà archivé.
- Copier l’image
- Copier l’image dans le presse-papier.
- Rotation à droite, à gauche
- Permet de retourner l’image vers la droite ou vers la gauche.
- Miroir horizontal, vertical
- Inverse l’image sur un axe horizontal ou vertical.
- Luminosité
- Niveaux de gris
Modifier les marges
Ouvre un écran permettant de modifier les marges du fichier original. Des boutons + et - permettent de modifier les marges haute, basse, droite et gauche. Vous pouvez saisir une valeur numérique exprimée en points. Les marges se matérialisent en gris.

Annuler les transformations
Dès qu’une modification a été opérée sur l’image, la fonction d’annulation s’ajoute dans le menu. Elle permet de revenir à l’état original de l’image en annulant toutes les transformations.
Taille réelle
Affiche, à la place de l'imagette, l'image en taille réelle. Cette option n'entraîne aucune modification de l'archive.
Archivage
L’archivage n’est réalisé qu’au moment de la validation de la fiche.
Lors de cette phase, Kentika copie les fichiers attachés sur le volume d'archivage paramétré et leur attribue un numéro d'archive. S'il s'agit d'une image, Kentika crée une imagette et une image basse résolution. S'il s'agit d'un fichier contenant du texte et si vous disposez du module de texte intégral, Kentika procède à son indexation.
Powered by KENTIKA Atomic - © Kentika 2025 tous droits réservés - Mentions légales
