6 La navigation dans le manuel de Kentika est réservée aux utilisateurs identifiés
Explorateur de données
Appartenance & droits
L'explorateur de données
Outil de travail au quotidien avec le client riche, l'explorateur permet d'accéder, très rapidement, à l'ensemble des données et l'ensemble des outils.
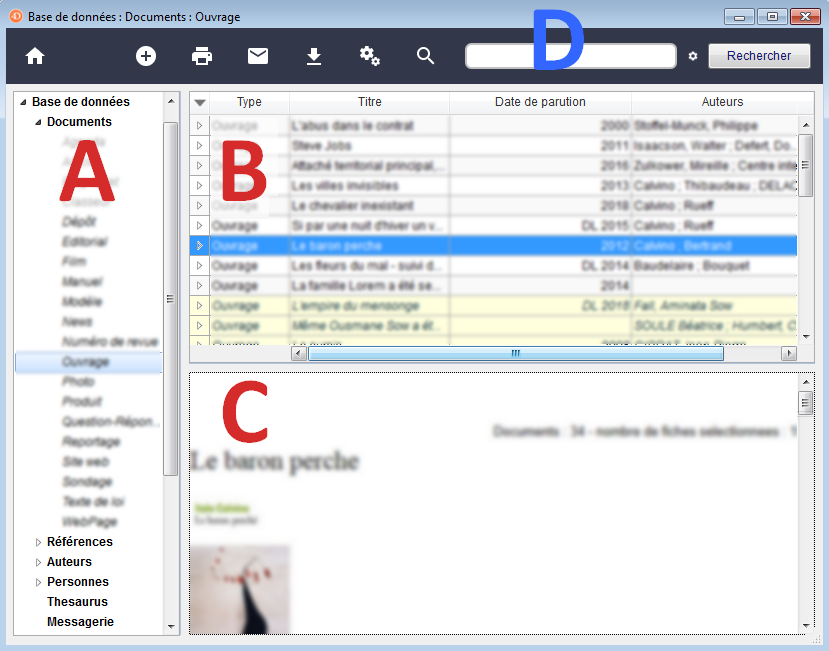
Les 4 zones de l'explorateur
A : liste des tables
La liste est automatiquement générée en fonction du paramétrage et des autorisations de l'utilisateur connecté. Un simple clic sur une table ou sur un type : les derniers enregistrements saisis sont affichés dans la zone B.
Clic droit sur une ligne : si la ligne correspond à la même table que celle affichée, les options d'opérations d'ensemble (réunion, intersection, différence) sont proposées. Si la ligne correspond à une autre table et qu'il existe des liens entre la table affichée et la table sélectionnée, l'activation des liens est proposée (option : croiser).
Le croisement est particulièrement utile lorsque l'on veut rapidement obtenir des listes particulières sans avoir à écrire d'équation de recherche. Quelques exemples :
- une liste d'articles, quels sont les autres articles traitant du même sujet ? clic droit sur "thesaurus" pour afficher les descripteurs des articles affichés, à nouveau clic droit sur "articles" pour afficher les articles indexer avec les descripteurs.
- une liste d'ouvrage, qui les a emprunté ? clic droit sur "emprunts" puis clic droit sur "personnes" : la liste des emprunteurs est affichée.
B : liste des enregistrements
Liste composée des enregistrements suite à une des opérations suivantes :
- choix d'une table / type dans la zone A ;
- recherche rapide ;
- recherche multi-critère.
Colonnes
1 : déployer / contracter
Lors du déploiement, les liens activés sont ceux sélectionnés en cliquant dans le coin en haut à gauche de la liste.
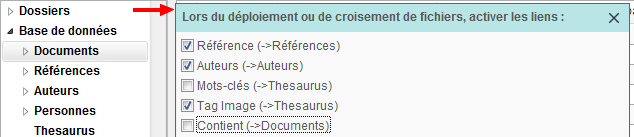
A noter : les même liens sont utilisés lors du croisement (cf ci-dessus).
Les enregistrements issus du déploiement sont présentés en italique et sur une couleur de fond grisée.
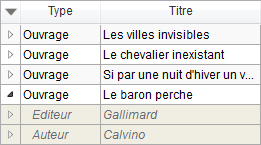
Dans le cas du thesaurus, en maintenant la touche majuscule en cliquant sur l'icône de déploiement, toute la branche est alors déployée.
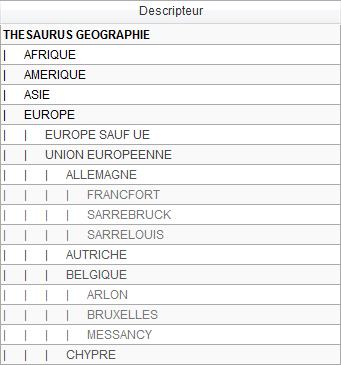
Matérialiser des niveaux hiérarchiques : indentation et gris dégradé.
2 : type
Suivant la table affichée : le type ; le code ou encore la date (cas des e-mails).
3 : Titre ou intitulé
Information principale permettant d'identifier rapidement l'enregistrement (exemple : le titre d'un document, le nom d'un auteur...).
Colonnes suivantes
Le contenu est choisi par l'utilisateur (voir ci-dessous).
Dernière colonne (cachée par défaut)
Contient le numéro d'enregistrement. Pour la faire apparaître, il suffit d'agrandir la fenêtre.
Actions sur les colonnes
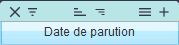
En survolant l'intitulé d'une colonne, un onglet d'options est proposé. En partant de la droite :
Par défaut, les rubriques sont proposées suivant l'ordre défini en structure. Pour faire apparaître les rubriques par ordre alphabétique croissant d'intitulé, il suffit de maintenir la touche majuscule enfoncée.
- Les rubriques définies en structure et auxquelles l'utilisateur a accès ;
- Les rubriques retour des rubriques liens pointant sur la table : intitulé du lien et la table d'où part le lien séparés par un point ;
- Les rubriques des données de gestion ou d'identification de l'enregistrement ;
- Les scripts de type rubrique permettant d'afficher le résultat d'un calcul.
Pour procéder à un tri multi-critère, vous pouvez utiliser une option installée dans le bouton menu "process".
Gérer la liste
En utilisant les flèches bas / haut : sélectionne l'enregistrement suivant / précédent. En maintenant simultanément la touche "Ctrl" enfoncée : ajoute l'élément suivant / précédent à la sélection courante.
CTRL + A : sélectionne l'intégralité de la liste
Pour affecter des attributs de présentation à des enregistrements, il suffit de la placer dans un dossier de favoris et de fixer des attributs à ce dossier, comme illustré ci-dessous.
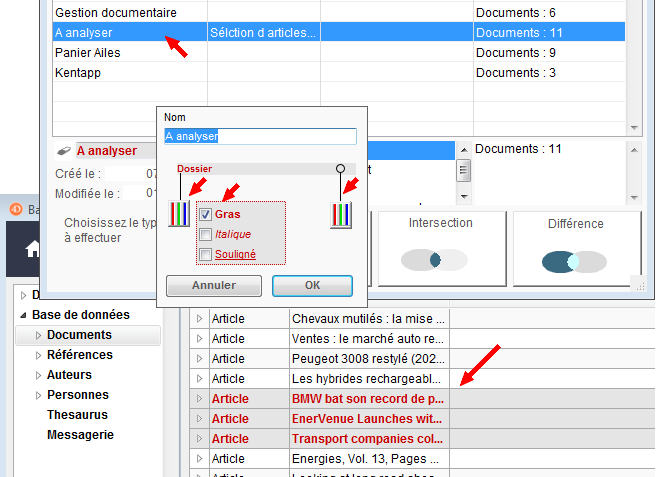
Menu contextuel
Options possibles
Le contenu du menu contextuel dépend de la liste affichée, de la sélection effectuée dans la liste et des autorisations de l'utilisateur. Pour le faire apparaître, il suffit d'utiliser le bouton droit de la souris (ou la touche option sur Macintosh).
- Tout montrer : affiche l'intégralité des enregistrements de la table sélectionnée (auxquels l'utilisateur a accès). Si un paramètre de limitation a été fixé (pour des raisons de performance), celui-ci apparaît entre parenthèse (ici le paramètre vaut 10 000). NB : ce paramètre, dont le code est "I_NX", doit être saisi via la gestion des paramètres.
- Sous-sélection : réduit la liste aux seuls enregistrements sélectionnés.
- Exclure de la liste : exclut de l'affichage les enregistrements sélectionnés (mais ne les supprime pas de la base de données).
- Nouveau dossier de favoris : permet d'initier un nouveau dossier avec les enregistrements sélectionnés.
- Ajouter au dossier de favoris : propose d'ajouter les enregistrements sélectionnés à un dossier existant.
- Enlever du dossier de favoris : si un ou plusieurs des enregistrements sélectionnés appartiennent à un dossier, cette opération permet de les enlever du dossier choisi.
- Appliquer une formule : permet de modifier une sélection d'enregistrements en une opération.
- Dupliquer : permet de créer un enregistrement à partir d'un autre pris comme modèle.
- Supprimer : après avoir effectué des contrôles, propose l'écran de validation de la suppression définitive des enregistrements.
- Afficher - aide : permet d'activer / désactiver les info-bulles (comme en préférences : apparence).
C : zone d'affichage
La zone située en bas à droite permet d'afficher des informations sur la sélection en cours. La présentation est différente suivant le nombre d'enregistrements sélectionnés (aucun ; un seul ; plusieurs). L'affichage de cette zone utilise le générateur de page du serveur http de Kentika. L'affichage peut donc être complètement personnalisé si besoin.
C bis : zone de statistiques dynamiques
Pour la faire apparaître : placer le curseur en haut à droite de la liste des enregistrements. Une icône apparaît. En cliquant dessus, le choix du contenu de la zone C est proposé, sélectionner "Statistiques".
Le graphe qui apparaît est calculé sur l'ensemble de la liste affichée si aucun enregistrement n'est sélectionné, sur la sélection si au moins une ligne est sélectionnée.
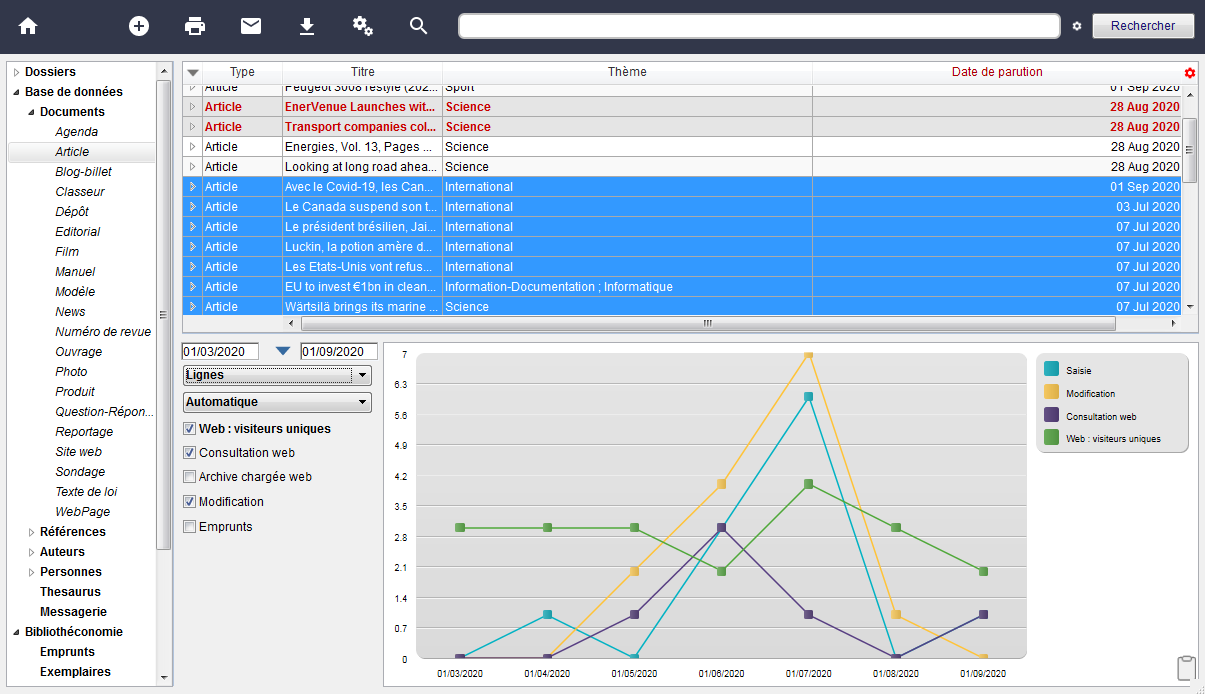
Date de début et date de fin : les valeurs peuvent être saisies ou bien calculées en sélectionnant une période en cliquant sur le triangle bleu.
Icône en bas à droite : le graphe peut être copié dans le presse papier (pour être inclus, par exemple, dans un rapport). Les valeurs peuvent être copiées ou exportées au format csv.
D : zone d'options
Les options complémentaires dépendent de la table affichée, des autorisations de l'utilisateur et du paramétrage de la base de données.
Powered by KENTIKA Atomic - © Kentika 2025 tous droits réservés - Mentions légales
