6 La navigation dans le manuel de Kentika est réservée aux utilisateurs identifiés
Fiche : fenêtre d'ajout des pièces jointes
Appartenance & droits
Fiche : fenêtre d'ajout des pièces jointes
Préambule
Ce qui est décrit ci-dessous concerne les versions de Kentika antérieure à 2.4
Cette fenêtre vous permet d'ajouter et de visualiser des pièces jointes dans une notice.
Pour supprimer une pièce jointe, vous devez utiliser la zone de sélection de documents à archiver.
Introduction
L'ajout des pièces jointes peut s'effectuer à partir de la zone de sélection de documents à archiver où en cliquant sur le bouton Geide dans la fiche signalétique de la notice.
 Bouton GED
Bouton GED
Mode consultation
Si la notice contient au moins un fichier GED, la fenêtre s'affiche en mode "Consultation" :
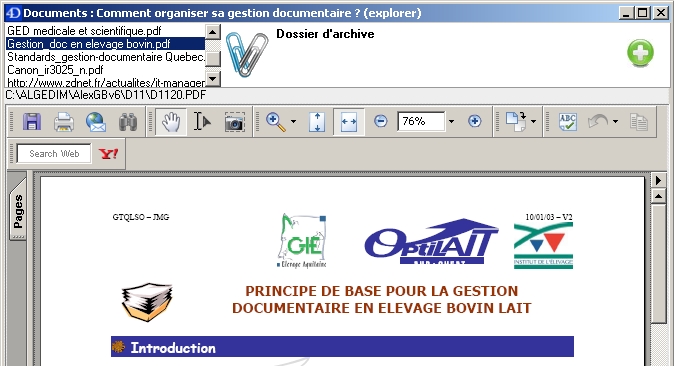 La liste des documents de la notice s'affiche en haut à gauche.
La liste des documents de la notice s'affiche en haut à gauche.
Le document sélectionné (si archive ou lien web) s'ouvre dans la partie inférieure.
Le bouton d'ajout, en haut à droite, permet de basculer en mode "Ajout".
 Bouton d'ajout.
Bouton d'ajout.
En mode ajout, le bouton consultation permet de revenir au mode "Consultation".
 Bouton consultation
Bouton consultation
Types de liens
L'icône à droite de la liste indique le type de lien : archive, lien simple (fichier non archivé) ou lien web.
Le lien complet est affiché en dessous.
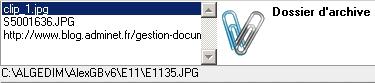
Lien archive
Autant de liens archive s'affichent que de fichiers joints à la notice.
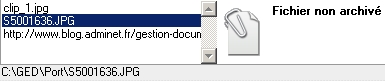
Lien simple
Un lien simple s'affiche si le document n'a pas été archivé (option de paramétrage d'archivage "Archiver les fichiers" désactivée).

Lien web
Autant de liens web s'affichent que de rubriques de type URL saisies dans la notice.
Mode ajout
Si la notice ne contient aucun fichier GED, la fenêtre s'affiche en mode "Ajout" :
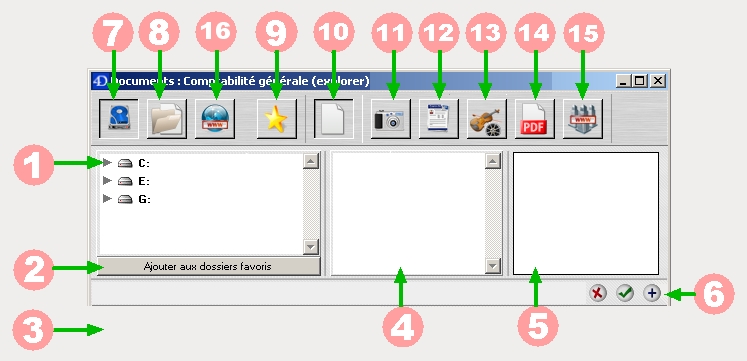
Fenêtre d'ajout des pièces jointes accessible à partir du bouton GED
Description
Vous devez sélectionner le dossier qui contient le fichier à archiver.
Lorsque le dossier affiché est celui que vous souhaitez ( 1 ), vous devez alors le sélectionner ( 4 ) puis valider ( 6 ).
Sélection du dossier source
Vous devez sélectionner le dossier où se trouve votre fichier avant de pouvoir l'archiver.
Cette sélection peut s'effectuer de deux manières : en explorant le disque à partir de la racine d'un volume
( 1 ) ou à partir d'un dossier favori ( 2 ).
Explorateur
1 Par défaut, tous les volumes sont proposés. Vous pouvez afficher les sous-dossiers en cliquant sur les flèches.
 Affichage d'un dossier sans ces sous-dossiers
Affichage d'un dossier sans ces sous-dossiers
 Affichage d'un dossier avec ces sous-dossiers
Affichage d'un dossier avec ces sous-dossiers
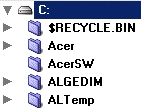
 Les volumes sont situés à la racine du disque.
Les volumes sont situés à la racine du disque.
 Les dossiers sont situés dans un volume ou un autre dossier.
Les dossiers sont situés dans un volume ou un autre dossier.
Définition d'un dossier favori
2 Vous devez d'abord sélectionner un dossier avant d'utiliser cette option.
Un clic sur le bouton crée le favori et affiche tous les favoris déjà existants dans la partie supérieure de l'explorateur ( 1 ).
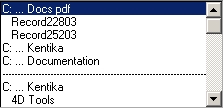
Pour chaque favori, le nom du volume ainsi que le répertoire de destination est affiché (l'arborescence est masquée et affichée par des...)
La partie inférieure contient les sous-dossiers du favori sélectionné (ceux-ci sont automatiquement affichés lors d'un clic sur un favori).
Un double clic permet d'ouvrir l'explorateur de fichiers du système.
Affichage du contenu
3 Lorsque vous sélectionnez un fichier, son contenu est automatiquement affiché dans cette zone.
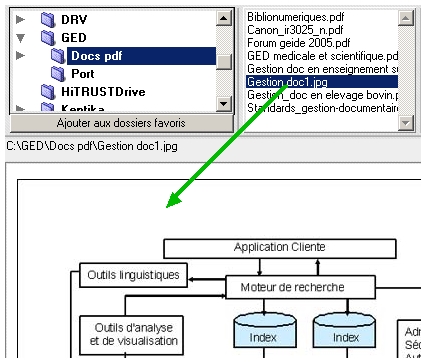
L'arborescence complète du fichier est indiquée en haut à gauche
Sélection du fichier
4 La liste des fichiers du dossier sélectionné s'affiche dans cette zone. Sélectionnez le fichier à archiver.
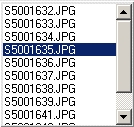
Zone d'aperçu
5 L'aperçu contient une miniature du fichier ainsi que les informations associées (taille, date de création et date de modification).
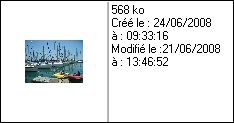
Valider/annuler
6 Pour archiver les fichiers :
1) Cliquez sur le bouton + ou double-cliquez sur chaque fichier à archiver
 Ajouter un fichier
Ajouter un fichier
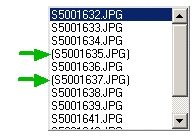
Les fichiers déjà archivés sont affichés entre parenthèses
2) Fermez la fenêtre avec le bouton de fermeture ou utilisez le bouton de validation.
 Fermer la fenêtre : ferme la fenêtre sans archiver le document sélectionné
Fermer la fenêtre : ferme la fenêtre sans archiver le document sélectionné
 Valider et fermer la fenêtre : joint le fichier sélectionné et ferme la fenêtre
Valider et fermer la fenêtre : joint le fichier sélectionné et ferme la fenêtre
Modes d'affichage
Affichage en mode explorateur
7 Ce type d'affichage permet d'explorer l'arborescence des dossiers afin de sélectionner le(s) fichier(s) à archiver.
 Bouton explorateur
Bouton explorateur
Affichage des dossiers favoris
8 Le bouton favoris affiche les dossiers que vous utilisez couramment ainsi que le contenu du dossier "Mes documents".
Pour créer un favori vous devez utiliser le bouton "Ajouter aux dossiers favoris" ( 2 ).
 Bouton favoris
Bouton favoris
Utilisation des liens externes
16 Le bouton "liens externes" permet de faire afficher une (des) pages web calculée(s) à partir du titre de la notice. Les vues sont définies en préférence - apparence.
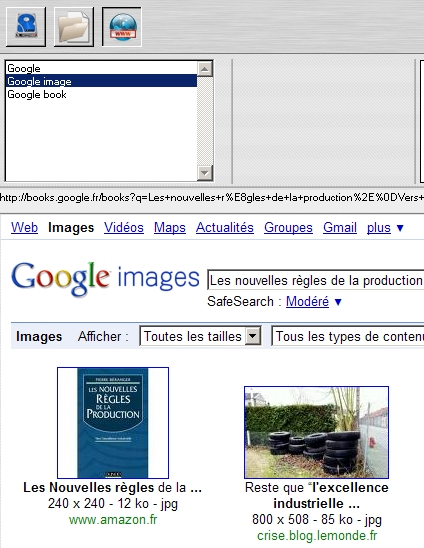
Exemple : une vue d'un ouvrage sur Google Image
Il est alors possible de copier une image (clic droit) et de la coller comme couverture de l'ouvrage (clic droit sur le bouton GEIDE de la fiche en saisie). De même, il est possible de faire du drag & drop de texte entre la présente fenêtre et des rubriques de la notice.
Nouveaux fichiers
9 Kentika mémorise les fichiers que vous avez déjà archivés dans chaque notice.
Lorsque vous ouvrez à nouveau la fenêtre d'archivage, si ce bouton est activé, seuls les fichiers non encore archivés (fichiers dont le nom est différent de ceux déjà archivés) seront affichés.
Pour visualiser l'ensemble des fichiers, vous devez passer en mode explorateur ( 7 ) ou favoris ( 8 ).
 Nouveaux fichiers
Nouveaux fichiers
Tous les types
10 Si vous n'utilisez pas de filtre d'affichage, ce bouton permet d'afficher tous les documents.
 Tous les fichiers
Tous les fichiers
Images
11 Affiche les documents de type image.
Texte
12 Affiche tous les documents de type texte.
Vidéo/MP3
13 Affiche tous les documents de type vidéo.
14 Affiche tous les documents de type pdf.
URL
15 Affiche tous les documents de type URL.
Créer un filtre
Vous pouvez créer un filtre afin de ne visualiser que certaines extensions de fichiers lorsque vous cliquez sur un des boutons.
Pour créer un filtre, maintenez la touche majuscule enfoncée en cliquant sur un bouton.
Une boîte de dialogue apparaît et vous demande de saisir les extensions de fichiers que vous souhaitez voir apparaître (extensions séparées par des /) :
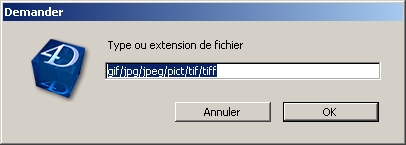
Exemple : pour le bouton image
Toute extension non renseignée ici n'apparaîtra pas dans la liste des fichiers ( 4 ).
Pour les fichiers pdf sous mac, vous devez saisir pdf suivi d'un espace :

Powered by KENTIKA Atomic - © Kentika 2025 tous droits réservés - Mentions légales
