6 La navigation dans le manuel de Kentika est réservée aux utilisateurs identifiés
Créer une maquette Etat paramétrable
Appartenance & droits
Créer une maquette E tat paramétrable
Préambule
Le paramétrage d’une maquette doit être choisi en fonction d’un contexte et permet de stocker un format d’édition ou d’impression en vue d’une utilisation régulière.
Cependant, dans certains cas (impression ponctuelle d’une liste de documents par exemple) il n’est pas toujours nécessaire de stocker votre maquette et vous pouvez la créer directement depuis l’explorateur plutôt que de la définir dans le menu des préférences.
Les explications ci-dessous permettent de vous donner les base de paramétrage d’une maquette Etat paramétrable définie dans les préférences.
Avant de paramétrer le contenu de votre maquette, il est nécessaire de lui affecter une table et une destination.
Introduction
Les états paramétrables sont des types de tableaux permettant des opérations (tris, sommes, concaténation) et des mises en formes dans le but d'imprimer ou d'exporter un résultat.
Ce résultat peut être sous forme de listes (triées ou non) ou de tableau.
Ils peuvent ensuite être exploités dans le but de réaliser des statistiques ou des récapitulatifs.
Les exports de ce type de maquette s'effectuent uniquement aux formats .html ou .txt.
Les exports au format .txt ne prennent pas en compte la mise en forme.
NB : un fichier .txt peut être ouvert à partir de logiciels tableurs et être travaillé comme un véritable tableau.
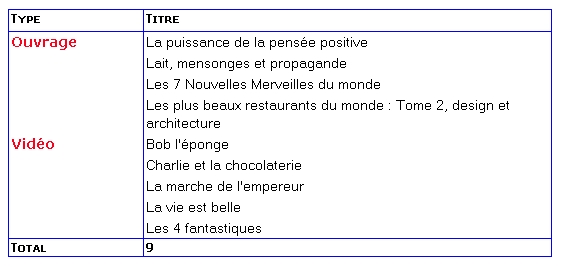
Exemple d'état paramétrable par type de document

Les maquettes pré-paramétrées ou déjà créées seront disponibles dans l'explorateur à partir de ce bouton (cf. boutons de l'explorateur).
Description de la maquette Etat Paramétrable
Une fois que vous avez affecté la destination de votre maquette, vous disposez d’un outil qui vous permet de paramétrer cette maquette :
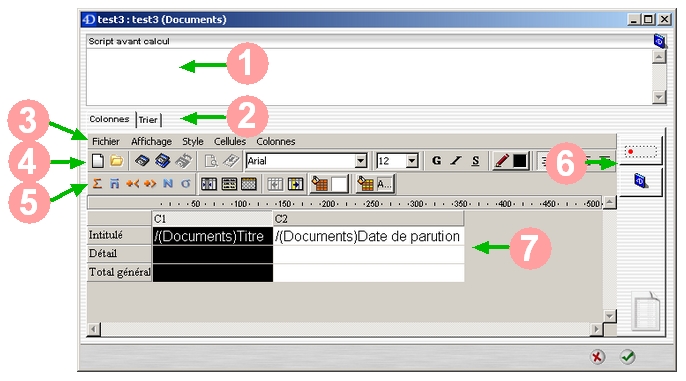
Fenêtre d'édition d'une maquette Etat Paramétrable
Insertion d'un script
1 La zone "Script avant calcul" permet de saisir des instructions qui s'exécutent pour chaque enregistrement. Le remplissage de cette zone est facultatif.
Onglets de travail
2 L'onglet Colonnes s'ouvre par défaut lorsqu'on édite la maquette, il affiche les options de mise en forme (menus, boutons et tableau).
L'onglet Trier permet d'ajouter des critères de tris qui seront pris en compte lors de l'impression ou de l'export :
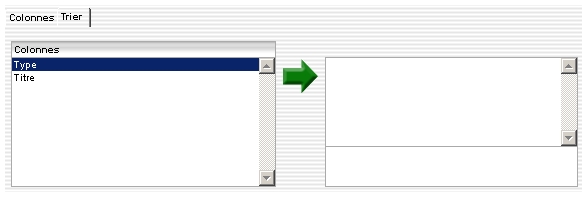
Onglet Trier : ajout d'une rubrique
Les rubriques qui ont déjà été insérées dans le tableau (onglet Colonne ) apparaissent dans la partie de gauche.
Pour ajouter un critère de tri, sélectionnez la rubrique et cliquez sur la flèche verte.
Il est possible d'ajouter plusieurs critères de tri.
Pour annuler un critère de tri, sélectionnez-le dans la partie de droite et cliquez sur la flèche orange :
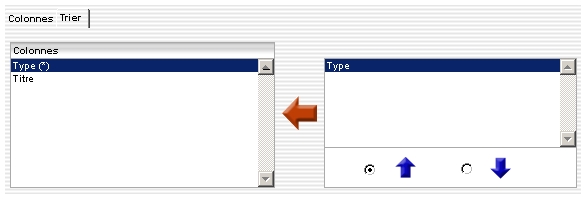
Onglet Trier : Annulation d'une rubrique
Les intitulés des rubriques de la colonne de gauche sont les mêmes que dans l'onglet Colonnes.
Exemple : si vous renommez la rubrique Titre en "Titre du document" dans l'onglet Colonnes, c'est ce libellé qui apparaîtra dans l'onglet Trier.
Les rubriques déjà ajoutées comme critère de tri (colonne de droite) sont marquées d'une étoile dans la colonne de gauche.
Les flèches bleues verticales permettent de choisir si le tri sera croissant (flèche vers le haut) ou décroissant (flèche vers le bas).
Lorsqu'il y'a plusieurs critères de tri, l'ordre s'effectue de haut en bas.
Exemple : Si la colonne de droite se présente ainsi :
Type
Auteur
Titre
Les documents seront d'abord triés par types puis par auteurs et enfin par titres.
Lorsque vous avez terminé de définir vos critères de tri, il n'est pas nécessaire de valider la maquette si vous souhaitez revenir à la partie "mise en forme", il suffit de cliquer sur l'onglet "Colonnes".
Barre de menu
3 Les fonctions proposées par les menus permettent de modifier les propriétés d'une ligne, d'une colonne, d'une cellule ou de la maquette.

Certaines options ne sont proposées que lorsqu'une ou plusieurs cellules sont sélectionnées.
Certaines options sont également proposées sous forme de raccourcis (cf. partie 4 et 5).
3 menus proposent des options spécifiques aux maquettes "Etat paramétrable" : Style, Cellules, colonnes.
Pour les autres menus reportez vous au manuel "Maquette : Barre de Menus" ou au manuel "Maquette : Boutons de mise en forme".
Style
Dans ce menu, seules les options "Encadrements..." et "Mise en forme..." sont spécifiques aux maquettes "Etat paramétrable". Pour les autres options reportez vous au manuel "Maquette : Barre de Menus".
Les styles ne s'appliquent pas lors des exports au format texte.
Encadrements : permet de définir un contour au tableau ou à certaines cellules.
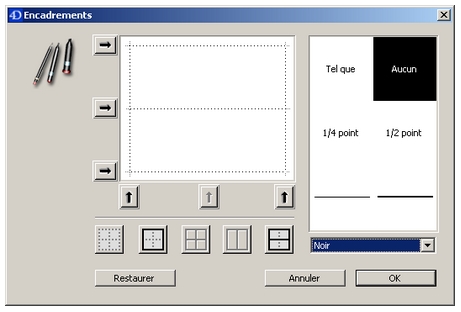
1) Choisissez l'épaisseur du trait dans la partie de droite (et éventuellement sa couleur à l'aide du menu déroulant)
2) Choisissez l'encadrement (les options proposées sont différentes selon la sélection) :
 Effacer le contour
Effacer le contour
 Bords uniquement
Bords uniquement
 Quadrillage (bords, colonnes et lignes)
Quadrillage (bords, colonnes et lignes)
 Bords et colonnes
Bords et colonnes
 Bords et lignes
Bords et lignes
3) Affinez le contour en effaçant le contour de certaines lignes et / ou colonnes :
 Efface le contour de la ligne
Efface le contour de la ligne
4) Validez avec OK
Le bouton Restaurer permet à tout moment de charger les anciens paramètres
Mise en forme : Permet de choisir un tableau prédéfini dans la liste proposée
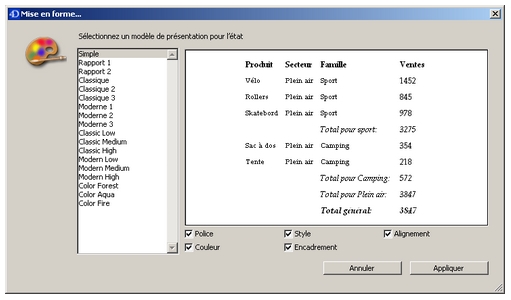
La fenêtre contient à gauche la liste des modèles et à droite l'aperçu du modèle sélectionné.
Chaque modèle comporte un certain nombre de paramètres (police, style, alignement...).
Pour ne pas prendre en compte un de ces paramètres, vous pouvez le décochez dans la partie de droite.
Le bouton Appliquer valide le modèle sélectionné.
Lorsque vous avez choisi votre style, vous pouvez ensuite retourner dans le menu Mise en forme pour changer à nouveau de style ou modifier le tableau dans la maquette si certains paramètres ne vous conviennent pas.
Tant que la maquette n'est pas validée, le style choisi n'est pas pris en compte.
Cellules
Ces options sont également proposées sous forme de boutons (cf. partie 5).
Colonnes
Les options ci-dessous (ajouter, insérer et modifier) nécessitent de connaître les commandes 4D, si vous ne maîtrisez pas le langage 4D, utilisez le bouton Champ (cf. partie 6).
Ajouter : Ajoute une nouvelle colonne.
- double-cliquez sur les éléments à ajouter.
- complétez la syntaxte ou non avec du code 4D
- validez
Insérer : Insère une nouvelle colonne avant la colonne sélectionnée.
- double-cliquez sur les éléments à insérer.
- complétez la syntaxte ou non avec du code 4D
- validez
Modifier : Edite le contenu de la colonne sélectionnée
Supprimer : Supprime la colonne sélectionnée (option également proposée lors d'un clic droit sur la colonne)
Cacher : cf. bouton "Cacher" (partie 5).
Déplacer à gauche : cf. bouton "Déplacer à gauche" (partie 5)
Déplacer à droite : cf. bouton "Déplacer à droite" (partie 5)
Largeur automatique : cf. bouton "Largeur automatique" (partie 5)
Valeurs répétées : cf. bouton "Valeurs répétées" (partie 5)
Boutons de mise en forme
4 Ces boutons de mise en forme permettent de spécifier le style affecté à une colonne / cellule.
Propriétés du tableau
5 Voici le descriptif de la barre de boutons inférieure :
 Somme
Somme
Cumul des valeurs (numériques) contenues dans la colonne.
 Moyenne
Moyenne
Moyenne arithmétique, égale à la somme des valeurs de la colonne divisée par le nombre d'enregistrements imprimés.
 Minimum
Minimum
Plus petite valeur contenue dans la colonne.
 Maximum
Maximum
Plus grande valeur contenue dans la colonne.
 Nombre
Nombre
Nombre d'enregistrements imprimés.
 Ecart Type
Ecart Type
Fonction mathématique calculée à partir d'une moyenne.
 Largeur automatique
Largeur automatique
Calcule automatiquement la largeur d'une colonne en fonction de la valeur la plus longue qu'elle contient.
 Valeurs répétées
Valeurs répétées
Par défaut la colonne triée ne répète pas les valeurs identiques et à l'impression, la colonne n'affiche qu'une seule fois chaque nouvelle valeur. Cliquer sur ce bouton pour répéter la valeur sur chaque ligne.
 Cacher
Cacher
La ligne ou la colonne cachée est grisée et n’apparaît ni à l'impression ni à l'export (option également proposée lors d'un clic droit sur la colonne).
 Déplacer à gauche
Déplacer à gauche
Déplacer la colonne sélectionnée vers la gauche. Cette fonction n'est active que si d'autres colonnes sont présentes à gauche.
 Déplacer à droite
Déplacer à droite
Déplacer la colonne sélectionnée vers la droite. Cette fonction n'est active que si d'autres colonnes sont présentes à droite.
 Couleur de fond
Couleur de fond
Couleur de fond des cellules.
 Couleur de fond alternée
Couleur de fond alternée
Couple de couleurs alternées (alterne une cellule sur deux).
Assistant d'insertion
6 L'insertion des rubriques ou des formules nécessite l'utilisation des boutons Champ et Formule.
Tableau
7 La maquette est découpée en lignes et colonnes :
les colonnes contiennent les champs, formules de recherche, formules de calcul
les lignes : Intitulé, Détail, Total général et éventuellement Sous-total.
Les lignes apparaissent dès que vous ajoutez des rubriques :
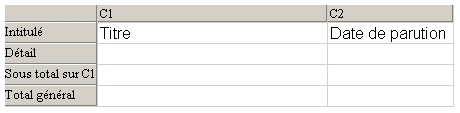
La première ligne (grisée), comporte les noms des colonnes. Elle n’est pas modifiable.
La ligne Intitulé correspond aux en-têtes des colonnes (qui seront reportés sur l’état), ces libellés sont modifiables.
La ligne Détail est répétée pour chaque enregistrement présent dans la liste. Vous pouvez définir pour ces cellules le format d’affichage en fonction du type de données représenté.
La ligne Sous-total affiche les calculs intermédiaires ainsi que les libellés qui leur sont associés. Une ligne est créée pour chaque ordre de tri.
La ligne Total Général est la toute dernière ligne imprimée d'un état. Elle est destinée à l'affichage des calculs prédéfinis : Somme, Moyenne, Minimum, Maximum, Nombre, ainsi que des libellés.
Sélections
Pour sélectionner toutes les cellules du tableau, cliquez sur la cellule située en haut à gauche du tableau.
Pour sélectionner une colonne entière , cliquez sur l’en-tête de la colonne.
Pour sélectionner une ligne entière , cliquez sur l'une des cases Intitulé, Détail, Total général, Sous-total situées dans la première colonne.
Pour sélectionner une cellule , cliquez sur la cellule désirée.
Tout élément sélectionné apparaît en inverse vidéo.
Ajouts
Pour ajouter une colonne, cliquez sur le bouton Champ : une fenêtre de paramétrable de la rubrique s'ouvre.
Lorsque vous avez coché les options nécessaires, la validation de la rubrique ajoute une nouvelle colonne au tableau.
Le bouton Champ est aussi utilisé pour éditer la colonne sélectionnée. Lors de l'ajout d'une nouvelle colonne, pensez à désélectionner les colonnes (en cliquant dans un endroit non utilisé du tableau).
Lors de l'ajout d'une nouvelle rubrique, la ligne Intitulé va afficher un libellé différent :
Si l'option "Pas de libellé" (option par défaut) a été choisie : la ligne sera vide.
Si l'option "Libellé Automatique" a été choisie : la ligne contiendra le libellé sous la forme /(Table)Nom du champ.
Si l'option "Libellé Personnalisé" a été choisie : la ligne contiendra le libellé tel qu'il a été saisi.
Il n'est pas possible d'ajouter manuellement une ligne mais une nouvelle ligne s'ajoute automatiquement lors de l'ajout d'un nouveau critère de tri (cf. partie 5, ligne "Sous-total").
NB : l'éditeur standard 4e dimension propose des fonctionnalités génériques, notamment la possibilité d'ajouter une colonne faisant appel aux rubriques des tables de la base de données.
Le logiciel Kentika utilise une sur-structure de l'environnement 4D.
Les fonctions que vous devez utiliser sont donc celles de Kentika bien que celles de 4D vous soient également proposées. En conséquence, l'ajout et la modification des rubriques doivent s'effectuer uniquement à l'aide du bouton Champ et non à l'aide des outils génériques.
Manipuler les colonnes
Déplacer
Les boutons de déplacement permettent de décaler une colonne à l'intérieur de la maquette et s'avèrent pratique lorsque vous avez passé du temps à paramétrer une colonne. Cela évite de recommencer et permet de travailler en plusieurs étapes.
Cacher
Cette option est utilisée dans le cas où le résultat de certaines colonnes ou lignes ne doit pas être visible.
Notamment dans le cas de calculs avec sous-totaux.
Calculs / Traitements
Sous totaux
La ligne Sous-total n'apparaît que si la maquette contient un tri sur une rubrique.
Ce tri s'apelle également une rupture.
Exemple : vous insérez la rubrique Titre dans le tableau (colonne C1) puis vous triez sur cette rubrique dans l'onglet trier. Lorsque vous revenez sur l'onglet Colonne, une ligne "Sous-total sur C1" est apparue.
Si le tri s'effectue sur plusieurs rubriques, il y aura plusieurs lignes Sous-total.
Pour afficher ces sous-totaux, vous devez remplir la ligne Sous-total.
Vous pouvez utiliser des fonctions (cf. premiers boutons de la partie 5) où y saisir des informations manuellement.
Les Sous-totaux ne sont utiles que si le tri est pertinent et le permet.
Exemple1 : Si vous triez sur le titre aucun sous-total n'est nécessaire sauf s'il existe plusieurs notices avec le même titre.
Exemple2 : Si vous triez par type de document, le sous-total pourra vous afficher le nombre de notices pour chaque type de document.
Calculs de valeurs / fonctions mathématiques
Les fonctions mathématiques doivent être utilisées avec des données numériques car elles se basent sur des calculs. Les chaînes de caractères ne peuvent donc pas être interprétées correctement lors de ces calculs.
Exception : La fonction "nombre" se base sur le nombre de lignes et permet d'afficher un résultat correct même si les valeurs ne sont pas numériques.
Tout calcul sur des valeurs numériques implique de convertir les valeurs avant traitement.
En effet, lorsque vous insérez une rubrique dans un Etat paramétrable, le résultat sera toujours de type "chaîne de caratère". Les calculs nécessitent de travailler sur des valeurs de type "numérique", il faudra donc utiliser la fonction "num".
Pour utiliser une fonction, vous devez sélectionner la cellule concernée du tableau et cliquer sur un des boutons de fonction mathématique : la fonction utilisée apparaît alors dans la cellule.
Pour saisir manuellement, vous devez cliquer deux fois sur le cellule concernée et saisir votre texte lorsque le curseur de saisie apparaît.
La saisie manuelle désactive les fonctions de calcul.
Exemple : si vous aviez sélectionné une cellule et cliqué sur le bouton "Somme", le bouton somme apparaît dans cette cellule. Si ensuite vous cliquez deux fois sur celle-ci et que vous saisissez votre texte : seul votre texte apparaîtra et "somme" n'apparaîtra plus.
Pour pouvoir à nouveau utiliser une fonction, il faut supprimer tout le contenu de la cellule.
Pour vérifier si une fonction est active, vous pouvez cliquer sur la cellule et regarder si un des boutons de fonction est actif (bouton grisé et enfoncé).
Traitement automatique
Lors de la saisie manuelle, si vous insérez le symbole # celui-ci sera automatiquement remplacé à l'affichage par la rubrique triée.
Exemple : Vous triez sur le type de document et vous saisissez "Nombre de #" dans la ligne sous total.
A l'affichage vous obtiendrez par exemple "Nombre de Ouvrage" ou "Nombre de Articles" à la fin de la liste de ces types de document.
Le nombre devra être affiché dans une 2e colonne (cf. exemples ci-dessous) car la fonction "Nombre" désactiverait le texte saisi manuellement (comme expliqué ci-avant).
Exemples
Des exemples permettent de vous exercer à la création d'états paramétrables et d'avoir des exemples de cas de figures où ce type de maquette s'avère utile.
Tri par type de document
Insérez les rubriques
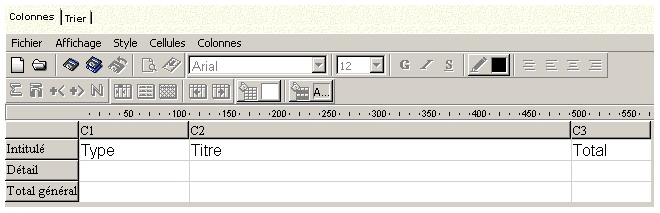
Dans cet exemple, la colonne C3 est vide et contient seulement le libellé Total.
Pour obtenir, cette colonne :
Allez dans le menu Colonnes et cliquez sur "Ajouter"
Cliquez sur Valider sans utiliser les autres options
La colonne C3 apparait : cliquez dans la ligne intitulé et saisissez le libellé "Total"
Les colonnes sont nommées C1, C2, C3... au fur et à mesure de leur création mais celà n'a aucune incidence sur l'affichage du résultat final.
Si vous supprimez la colonne C3 et que vous recréez une colonne, celle-ci apparaîtra comme "C4" alors que "C3" n'existe plus. Pour réinitialiser l'ordre de création des colonnes vous devez créer une nouvelle maquette.
Lors de l'insertion d'une rubrique, si vous choisissez l'option "Libellé : aucun" (proposée par défaut), la colonne insérée ne contiendra pas de libellé :
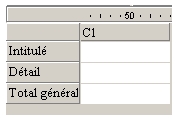
Affichage d'une colonne avec l'option "Libellé :aucun"
Vous devez saisir le libellé manuellement en cliquant dans la cellule, afin que celui-ci apparaisse à l'impression (où à l'export).
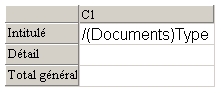
Affichage d'une colonne avec l'option "Libellé : automatique"
Avec l'option "Libellé : automatique", la syntaxe qui apparaît dans le tableau sera automatiquement remplacée par le Libellé du champ mais il vous est toujours possible de modifier cette syntaxe.
Triez par type de document (onglet Trier)
Ici le critère de tri à utiliser est la rubrique Type (le libellé qui apparaît est celui qui a été saisi dans la ligne Intitulé du tableau), vous devez donc la sélectionner et utiliser la flèche pour activer le tri.

Insérez les instructions de calcul automatique
Revenez ensuite sur l'onglet Colonnes et dans la ligne Sous total :
insérez la syntaxe "Nombre de #" dans la colonne de gauche
insérez la formule "Nombre" (en cliquant sur le bouton) dans la colonne de droite

Testez votre maquette sur une sélection de documents
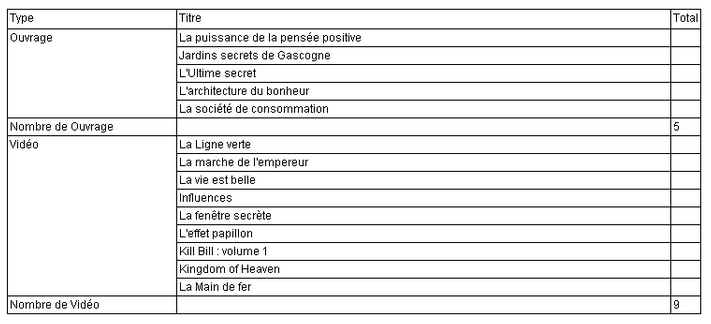
Résultat final
Calcul du nombre d'exemplaires
Les différentes étapes sont similaires à l'exemple précédent, la différence ici est la notion de calcul de valeur introduite par la rubrique "prix total".

La rubrique prix total est le résultat de l'opération suivante : Prix * nombre d'exemplaires
Ce calcul peut être obtenu de 2 façon différentes :
Insertion des formules de calcul dans l'état paramétrable
Création d'une rubrique calculée (script) puis insértion de cette rubrique comme une rubrique classique
L'avantage de la 2e méthode est qu'elle permet de réutiliser la formule de calcul dans d'autres maquettes sans être obligé de resaisir la syntaxte à chaque fois. Cela permet aussi d'afficher la valeur dans l'explorateur de données.
1e méthode : Insertion des formules dans l'état paramétrable
Il est possible d'effectuer des opérations numériques entre les colonnes mais vous devez d'abord convertir les valeurs des colonnes concernées en valeurs numériques.
Vous devez utilisez la formule num(Rubrique).
Dans notre exemple, cela concerne la colonne Prix et la colonne Nb ex :
Double-cliquez sur l'en-tête de la colonne Prix.
La ligne suivante s'affiche : Valeur_Rubrique ("=221/(Document)Prix";"")
Saisissez num( avant et ) après pour obtenir la syntaxe :
num(Valeur_Rubrique ("=221/(Document)Prix";""))
Cliquez sur OK
Effectuez la même manipulation avec la colonne Nb Ex
Insertion de la colonne Prix total
Insérez une rubrique à l'aide du bouton Champs
Double-cliquez sur l'en-tête de cette colonne et remplacez la syntaxe affichée par c5*c6
(c5 correspondant à la colonne Prix et c6 à la colonne Nb ex)
2e méthode : Création d'une rubrique calculée
Créez un script "Prix total" avec le contenu suivant :
Tcom1:=Valeur_rubrique("=221/(Documents)Prix";"encode=A")
Tcom2:=Valeur_rubrique("$0308/(Documents)Nbre d'exemplaires";"encode=A")
$0:=Chaine(Num(Tcom1)*Num(Tcom2))
Affectez ce script à l'explorateur (bouton Champ), cochez la table concernée (Documents dans notre exemple) puis validez
Insertion de la colonne Prix total
Dans la maquette Etat paramétrable, cliquez sur le bouton Champs, sélectionnez la rubrique "prix total" (qui doit se situer en fin de liste) puis validez
Saisissez un libellé dans la ligne Intitulé de la colonne que vous venez d'ajouter
Cette colonne contiendra donc le résultat : prix * nombre d'exemplaires
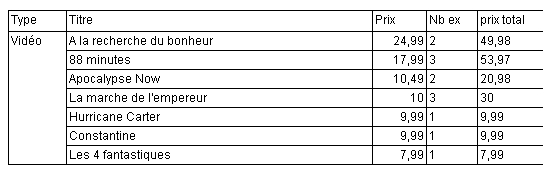
Résultat final
Statistiques pour la bibliothéconomie
Les états paramétrables permettent également de préparer en format libre des états statistiques.
A partir des commandes
Vous pouvez, par exemple, préparer un récapitulatif des achats par fournisseur pour connaître le chiffre d'affaires global réalisé avec chacun d’eux.
Pour faire afficher en clair le nom du fournisseur, insérez une colonne et saisissez la formule suivante :
CHERCHER([Fournisseur];[Fournisseur]Code=[Commande]Fournisseur)
Pour calculer le montant total en incluant les frais annexes, insérez une colonne et saisissez la formule suivante :
[Commande]Montant_fact_HT+[Commande]Frais_annexes
L'état est trié sur le code fournisseur.
Si vous voulez un état synthétique ne faisant pas apparaître le détail des commandes par fournisseur, cachez la ligne de corps.
A partir des lignes de commande
Pour chaque ligne sont conservés, entre autre, la quantité livrée et le prix unitaire facturé. Pour obtenir le montant de la ligne, insérez une colonne et saisissez la formule suivante :
[Ligne_Commande]Qte_livre*[Ligne_Commande]Prix_fact
L'état est trié par catégorie de documents. La ligne de corps est cachée pour n'obtenir que le montant total par catégorie.
Powered by KENTIKA Atomic - © Kentika 2025 tous droits réservés - Mentions légales
