6 La navigation dans le manuel de Kentika est réservée aux utilisateurs identifiés
Appliquer une formule
Appartenance & droits
Appliquer une formule
Cette option a pour objectif d'effectuer des modifications sur plusieurs enregistrements simultanément.
Pour avoir accès à cette fonction, vous devez, à partir de l'explorateur de données ou de la liste des enregistrements, sélectionner un ou plusieurs enregistrements de la même table puis à l'aide du clic droit, faire apparaître le menu contextuel.
Attention : pour pouvoir appliquer une formule à des enregistrements, il faut que ces derniers vous soient accessibles en modification.
Toute opération effectuée avec cette option est irréversible.
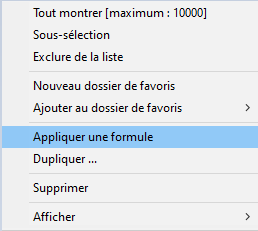
Menu contextuel sans script affecté à cette option
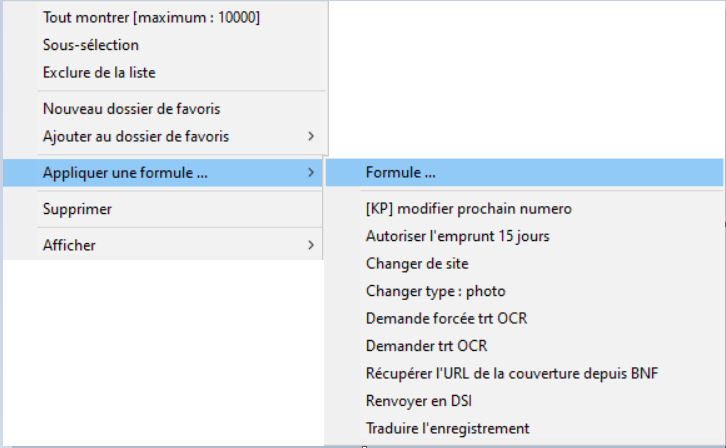
Menu contextuel avec des formules pré-définies
Si des formules pré-définies ont été créées, elles sont proposées directement dans le menu contextuel. Il suffit de sélectionner la formule pour que cette dernière soit appliquée à l'ensemble des enregistrements sélectionnés. Pour accéder au dialogue de création / sélection de formule, sélectionnez l'option "Formule...".
Que ce soit pour l'écriture de scripts affectés à cette option ou la création d'une formule "à la volée", de solides connaissances en programmation peuvent être requises. Si vous avez un doute sur les formules que vous vous apprêtez à écrire, il est préférable de les mettre préalablement au point sur une copie de la base de données.
Dialogue de création / sélection de formule
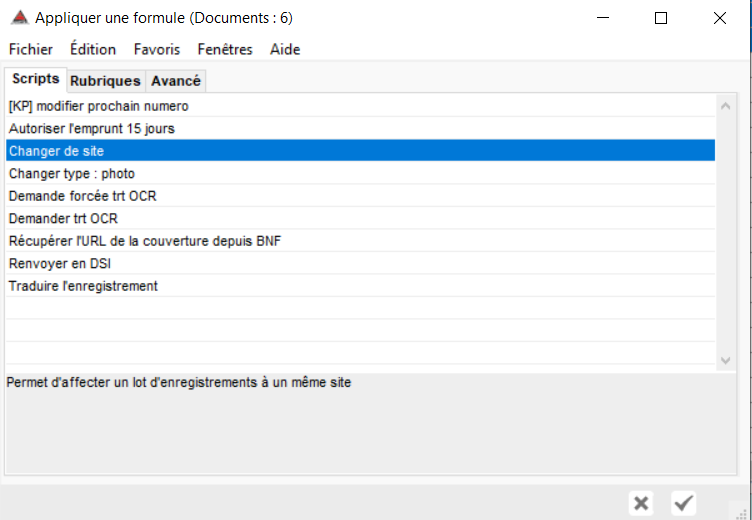
Ce dialogue peut être composé de 1 à trois onglets suivant le contexte.
Onglet "Script"
Pour exécuter un des scripts de cet onglet, sélectionnez-le puis cliquez sur le bouton de validation.
Si un commentaire a été saisi pour le script sélectionné, il apparaît en bas de l'écran. Les scripts présentés ici sont les mêmes que ceux apparaissant dans le menu contextuel (cf. ci-dessus).
NB : il est conseillé de bien documenter les scripts afin d'éviter toute confusion lors de leur exécution.
Cet onglet n'est proposé que si des scripts sont créés avec l'attribut "Appliquer une formule" :
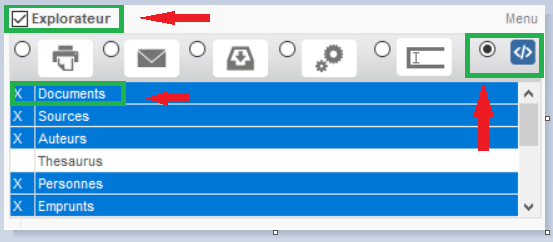
Attributs affectés aux scripts utilisables en "appliquer une formule"
Onglet "Rubriques"
Cet onglet n'est proposé que pour les tables suivantes :
documents
auteurs
références
personnes
revues (suivant les versions)
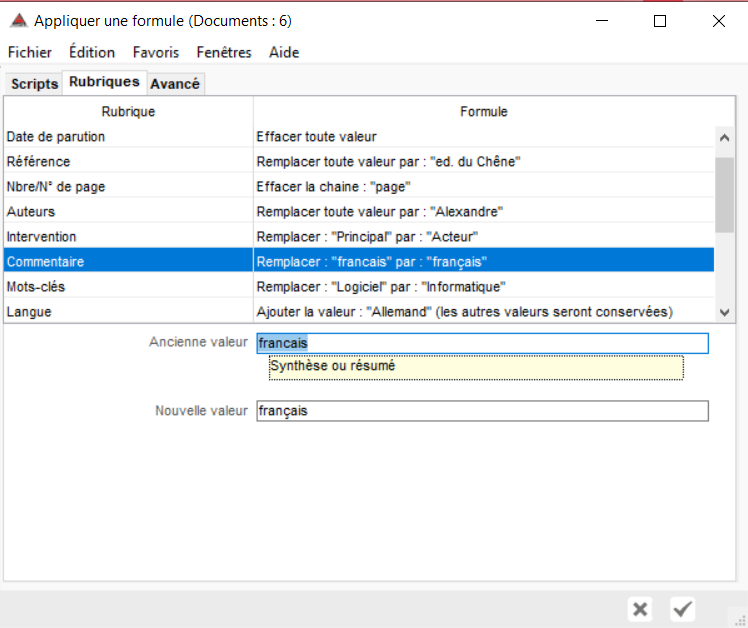
Sélection des rubriques à modifier.
Pour modifier le contenu d'une rubrique pour l'ensemble des enregistrements sélectionnés, sélectionnez-la dans la colonne de gauche puis procédez de la manière suivante :
Effacer toute valeur contenue dans un champ
Ancienne valeur : saisir le caractère *
Nouvelle valeur : laisser vide
Attention : les champs obligatoires sont indiqués avec un symbole * dans le nom de la rubrique et un message signale si l'on s'apprête à effacer le contenu d'un champ obligatoire.
Effacer une chaîne de caractère contenue dans un champ (champ en format libre uniquement)
Ancienne valeur : saisir le caractère * suivi de la chaîne à effacer (exemple :*page)
Nouvelle valeur : laisser vide
Remplacer une chaîne de caractères par une autre (champ en format libre uniquement)
Ancienne valeur : saisir le caractère * suivi de la chaîne à effacer (exemple :*ART)
Nouvelle valeur : saisir la chaîne de remplacement (exemple : Article)
Remplacer une valeur par autre
Ancienne valeur : saisir la valeur qui doit être remplacée (exemple : logiciel)
Nouvelle valeur : saisir la valeur de remplacement (exemple : informatique)
NB : seuls les enregistrements pour lesquels la rubrique a une valeur égale à l'ancienne valeur seront modifiés.
Remplacer une valeur, qu'elle qu'elle soit, par une autre
Ancienne valeur : saisir *
Nouvelle valeur : saisir la nouvelle valeur
Exécution de la série de modifications
Le contenu des rubriques que l'on s'apprête à modifier est préalablement contrôlé par ce dialogue. Ce qui n'est pas le cas des autres onglets.
Lorsque toutes les rubriques à modifier sont renseignées, cliquez sur le bouton de validation. A l'issue de cette formule, une nouvelle série de modifications vous est proposée.
Si le nombre d'enregistrements sélectionnés est important, l'application d'une formule peut être long. Ne quittez surtout pas l'application tant que le traitement n'est pas terminé : vous risqueriez d'endommager vos données.
Onglet "Avancée"
Pour avoir accès à cet onglet, vous devez avoir un droit de "suppression" sur l'ensemble des enregistrements sélectionnés.
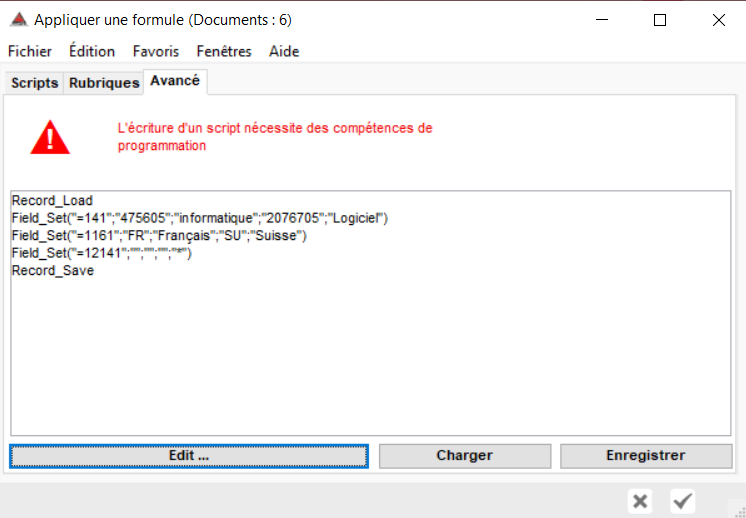
Formule en format libre du mode formule "avancée".
Si vous avez renseigné des remplacements dans l'onglet "Rubriques" et que vous cliquiez sur l'onglet "Avancée" en maintenant la touche "Alt" enfoncée, la formule correspondante est automatiquement composée.
Astuce
Vous pouvez ainsi utiliser ceci comme assistant de création de formule. Si vous avez des opérations que vous réalisez souvent, vous pouvez copier le script généré et créer un nouveau script (dans Préférences > Ressources > Scripts ) affecté à "Appliquer une formule".
Pour plus de détails, reportez-vous à la section programmation.
Powered by KENTIKA Atomic - © Kentika 2025 tous droits réservés - Mentions légales
