6 La navigation dans le manuel de Kentika est réservée aux utilisateurs identifiés
Suivi des logs
Gestion des Logs
Préambule
Cette fiche concerne particulièrement les bases gérées en versions 5 et / ou 6 car en Kentika , de nouveaux outils sont disponibles.
Un nombre importants d'évènements sont enregistrés dans la table des logs. Ceci répond à trois grandes catégories de besoins :
détermination des derniers mouvements enregistrés dans la base de données : permet d'alimenter les nouveautés de la page d'accueil, la DSI ainsi que la synchronisation de base
statistiques d'utilisation : à l'aide des trois outils d'analyse du log, permet d'avoir une vue précise sur l'utilisation qui est faite des documents
exploration ponctuelle : si une modification anormale est constatée sur un enregistrement, cela permet de retracer l'historique des modifications
Attention : la table des logs de l'application n'est pas en corrélation avec le journal des modifications géré par 4D Backup.
La richesse qu'apporte cette gestion de log peut cependant présenter un inconvénient si l'on n'y prend pas garde : un accroissement important du volume occupé par ces informations dans la base de données. En effet, si une notice document est consultée en moyenne une fois par mois et que la base de données comporte 10 000 documents, après trois ans d'exploitation, il y aurait 3 * 12 * 10 000 soit 360 000 enregistrements dans la table des logs !
Si vous constatez une perte de performance de votre base de données (rappelons ici que l'application est conçue pour pouvoir gérer une base de 1 million d'enregistrements), une première piste est d'analyser le contenu du log.
Suivant l'utilisation de la base de données, les besoins au niveau du log peuvent être très divers. Il est donc impossible d'établir une règle unique qui convienne à toutes les situations.
Connaître l'état du log
Afin d'afficher le contenu de la table "Log", vous devez créer un script affecté à "Exploitation" et contenant la formule suivante :
Display_Log
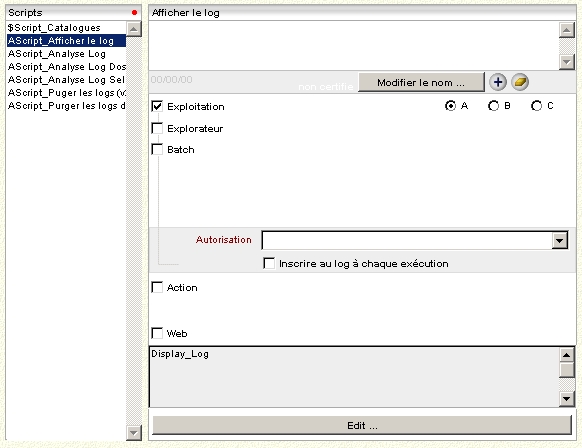
Script d'affichage du Log
Lorsque, dans la fenêtre "Exploitation", vous activez cette nouvelle option, la liste des Logs apparaît :
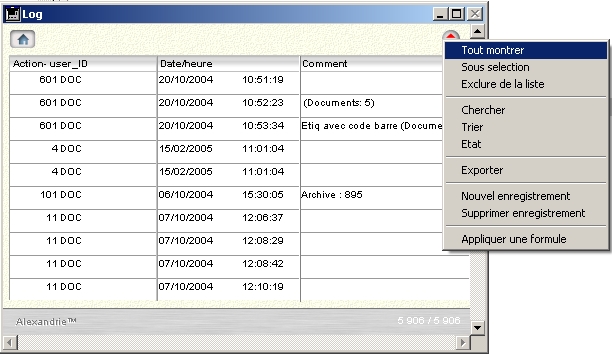 Contenu de la table log
Contenu de la table log
A l'aide du pop-up menu accessible en cliquant sur le bouton en haut à droite de l'écran, demandez à "tout montrer" afin de voir le contenu de la table.
Si le chiffre apparaissant en bas à droite fait apparaître un nombre important d'enregistrements (supérieur à quelques dizaines de milliers), il est recommandé de procéder à une élimination des logs que vous estimez inutiles.
Rationnaliser le contenu de la table Log
Pour cela, procédez da la manière suivante :
effectuez préalablement une sauvegarde de votre base de données afin de pouvoir rétablir la situation en cas d'erreur de manipulation
rechercher les logs en utilisant l'outil de recherche
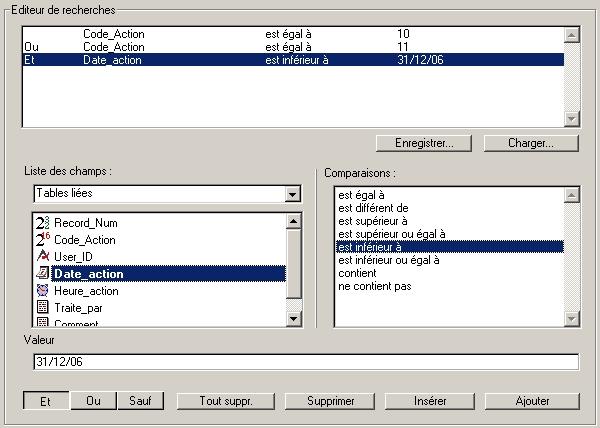 Rechercher les logs correspondant à des visualisations d'enregistrements antérieures au 31/12/2006
Rechercher les logs correspondant à des visualisations d'enregistrements antérieures au 31/12/2006
Après vérification du contenu qui s'affiche, si vous souhaitez supprimer ces enregistrements, dans le menu "Edition" demandez "Tout sélectionner" puis à l'aide du pop-up (bouton en haut à droite), demandez à supprimer les enregistrements sélectionnés.
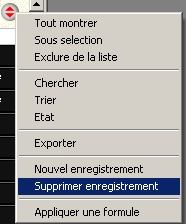
Suppression des enregistrements
Vous pouvez reproduire ces opérations jusqu'à ce que votre log soit revenu à un niveau non pénalisant pour la base de données.
Il est recommandé de ne pas supprimer les logs correspondant à des modifications de la base de données (2, 3 ou 4) de moins de 3 mois.
Code actions
Les codes actions figurant en première colonne de la liste des logs correspondent aux actions suivantes :
2 : modification d'un enregistrement
3 : modification d'un enregistrement avec repassage de l'enregistrement en alerte
4: saisie d'un nouvel enregistrement
8 : modification d'un type (utilisé dans la cas de synchronisation de bases)
9 : suppression d'un enregistrement
10 : voir un enregistrement
11 : voir un enregistrement via web
100 : archive chargée
101 : archive chargée via le web
201 : synchro OUT
202 : synchro IN
203 : synchro Back
501 : script executé
601 : maquette exécutée
Si le paramètres "X_LS" a la valeur "1", les recherches sont également enregistrées dans le log avec les codes actions suivants :
21 : recherche simple
22 : recherche multi
23 : recherche multi libre
24 : recherche KV
25 : recherche simple web
26 : recherche multi web
27 : recherche multi libre web
28 : dossier
29 : dossier web
Alternative
Si vous ne pouvez alléger votre table de log et que cette dernière comporte un nombre élevé d'enregistrements, il est conseillé de créer des index supplémentaires. Ces derniers vont légèrement ralentir la création des enregistrements mais vont améliorer les temps d'accès à la table des logs. Pour ceci, vous devez créer un script comme suit :
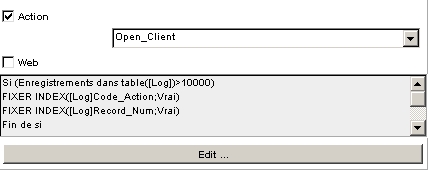
Création d'index d'accès rapide à la table "Log"
Restructuration de la base
Dans le cas où ces opérations vous amènent à supprimer un nombre important d'enregistrements, il est conseillé de procéder à une restructuration physique de votre base de données. Deux outils sont à votre disposition pour cela :
- 4D Tool, avec l'option "Compactage"
- Créer un fichier de sauvegarde (script "X_Sauvegarde")
La première méthode est conseillée si vous avez un doute sur l'état de vos données (exemple : en cas de plantage de l'application, ce qui normalement ne doit pas se produire) ; la deuxième est plus particulièrement recommandé pour une optimisation fine de votre fichier de données.
Export / réimport de la base
Si vous choisissez la deuxième méthode, choisissez un moment où personne n'a besoin d'accéder à la base puis procédez de la manière suivante :
En client serveur
A partir d'un client : activez l'option "Créer un fichier de sauvegarde" puis quittez le serveur (ceci afin d'éviter que des modifications soient effectuées sur la base de données).
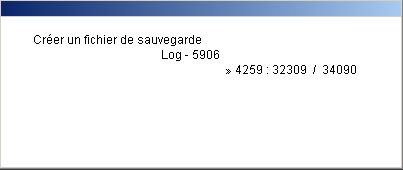
Fenêtre de progression de la création d'un fichier de sauvegarde
Installez une version monoposte sur le poste de travail sur lequel vous allez procéder aux opérations.
Lancez la version monoposte en maintenant la touche "Alt" enfoncée jusqu'à ce que vous soit proposé l'écran d'ouverture de fichier de données :
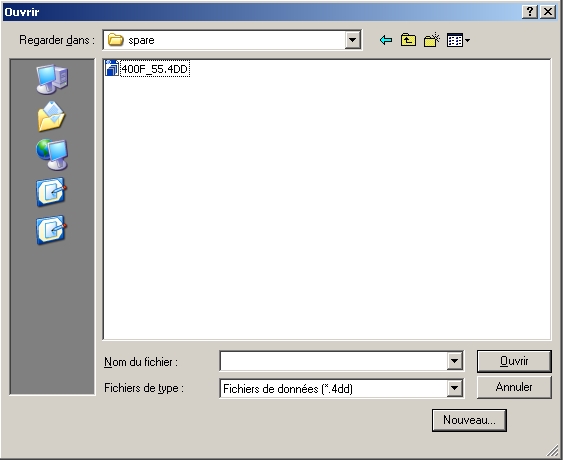
Accéder à la création d'un nouveau fichier
Cliquez sur le bouton "Nouveau", sélectionnez le dossier dans lequel sera créé le fichier et donnez un nom à votre nouveau fichier de données.
Le fichier étant vide, il vous est proposé de sélectionner un fichier de sauvegarde.
Sélectionnez le fichier de sauvegarde que vous venez de créer à l'aide de l'option "Créer un fichier de sauvegarde".

Intégration en cours : suivi de la progression
Lorsque l'intégration est terminée, votre base est prête à être exploitée. Après vérification, quittez l'application monoposte et remplacez le fichier de données au niveau du serveur par celui que vous venez ainsi de regénérer.
Mono-poste
Les opérations de création de fichier de sauvegarde et de réimport sont identiques, si ce n'est que dès que l'intégration est terminée, vous pouvez reprendre votre travail.
Conseil
Indépendamment de la gestion du log, il est conseillé de vérifier régulièrement l'état de vos données avec 4D Tools et de procéder à un export / ré-import de vos données tous les six mois.
Powered by KENTIKA Atomic - © Kentika 2025 tous droits réservés - Mentions légales
