6 La navigation dans le manuel de Kentika est réservée aux utilisateurs identifiés
Kentika Press - Le tableau d'avancement
Appartenance & droits
Kentika Press - Le tableau d'avancement
Introduction
Kentika Press permet d'envoyer différents produits presse par email aux utilisateurs qui se sont abonnés à ces produits, en fonction des thèmes qu'ils ont choisis.
Le tableau d'avancement est un élément maître de Kentika Press, et vous permet de suivre à tout moment l'élaboration des différents produits de votre base.
Composition du tableau d'avancement
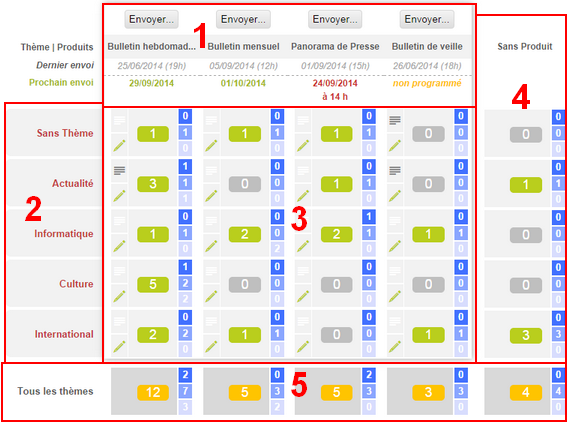
Tableau d'avancement pour une base contenant 4 produits et 4 thèmes
Le tableau d'avancement se compose de 5 zones :
1 : L'en-tête
2 : La liste des thèmes
3 : Le corps du tableau
4 : La liste des articles sans produits
5 : La ligne de total
Un clic sur le libellé d'un thème permet d'afficher la liste de tous les documents à paraître sous ce thème. La première ligne du tableau concerne les documents pour lesquels un thème n'a pas encore été assigné. Dans les maquettes email par défaut, ces documents apparaissent en premier.
La dernière colonne du tableau recense les documents qui ne sont pas encore parus dans un produit, qui ne sont assignés à aucun produit, et qui ont été saisis il y a moins de 31 jours.
La dernière ligne, enfin, recense le total des articles à paraître dans chaque produit.
Note : Le total des colonnes peut différer du total indiqué en bas de colonne, parce-qu'un article peut se trouver dans plusieurs thèmes. Il apparaîtra donc sur plusieurs lignes, mais ne sera compté qu'une fois dans la dernière ligne.
L'en-tête du tableau
L'en-tête du tableau se découpe en plusieurs zones. Il contient de nombreuses fonctions.
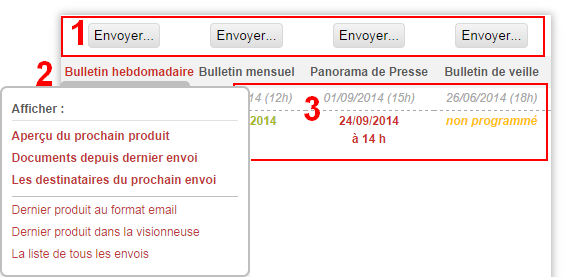
L'en-tête du tableau d'avancement
Les boutons de la première ligne (1 ) permettent d'envoyer immédiatement un produit, passant outre la fréquence programmée. Cela permet entre autres de gérer des produits envoyés manuellement lorsqu'aucune fréquence n'est programmée (comme pour le Bulletin de veille sur l'image ci-dessus).
La seconde ligne (2 ) contient les noms des différents produits. Un passage de la souris sur le nom d'un produit permet d'une part d'afficher le nom complet du produit dans le cas où celui-ci est trop large pour la colonne, et d'autre part d'afficher un menu permettant d'obtenir des informations sur le produit. Les options proposées sont les suivantes :
- Aperçu du prochain produit : Affiche un aperçu de l'email qui sera envoyé, sans tenir compte des thèmes de l'utilisateur courant
- Documents depuis dernier envoi : Affiche la liste de tous les documents entrés ou modifiés dans la base depuis le dernier envoi du produit.
- Les destinataires du prochain envoi : Affiche la liste des personnes actuellement inscrites pour recevoir le produit
- Dernier produit au format email : Affiche un aperçu du dernier produit envoyé, sans tenir compte des thèmes de l'utilisateur courant.
- Dernier produit dans la visionneuse : Affiche le dernier produit dans la visionneuse. N'affiche que les thèmes suivis par l'utilisateur courant.
- La liste de tous les envois : Affiche la liste de tous les produits de ce type envoyés. (Exemple : Tous les Bulletins hebdomadaires )
Les deux dernières lignes donnent des informations sur l'envoi : d'abord la date du dernier envoi, puis la date du prochain envoi. La date du prochain envoi s'affiche en rouge lorsqu'elle est le jour-même, en orange si le produit n'a pas de fréquence d'envoi (il ne sera donc jamais envoyé automatiquement), et en vert sinon.
Le corps du tableau
Le corps du tableau est composé de cellules individuelles découpées en différentes zones :
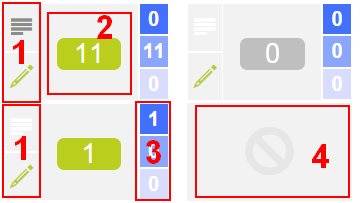
Quatre cellules du tableau d'avancement, donnant diverses informations
Chaque cellule se rapporte à un thème donné au sein d'un produit donné.
La première zone (1 ) se rapporte aux editos (plus d'informations plus bas).
La zone centrale (2 ) indique le nombre de documents se trouvant dans le thème et produit concerné. Un clic sur le chiffre redirige vers la liste des documents en question. Lorsqu'il n'y a aucun document, la case est grisée pour permettre de repérer rapidement les couples produits/thèmes non alimentés.
La zone de droite (3 ) indique la répartition des documents en question dans les trois niveaux de priorité par défaut (de haut en bas : haute, moyenne et basse). Là encore, un clic renvoie à la liste de ces documents. Cela permet, en utilisant les outils de modification en liste, de répartir les documents dans les différents niveaux de priorité rapidement.
Lorsque des thèmes sont affectés aux produits, les thèmes non affectés sont indiqués par une case vide avec une icône spécifique (4 ). Si des documents sont affectés au thème et produit correspondant, une case à droite (zone 3 ) indique le nombre de documents et permet d'accéder à la liste.
Attention : Vérifiez avant de décocher les thèmes pour ces articles qu'ils ne sont pas affectés également à d'autres produits pour lesquels ces thèmes seraient autorisés !
Les éditos
Kentika Press permet d'ajouter des éditos (ou "têtières") aux produits, à chaque thème. Dans la zone 1 ci-dessus, la première icône est blanche (peu visible) si aucun edito n'est présent, et devient grise foncée lorsqu'un edito est présent. Passer la souris sur l'icône grise permet d'avoir un aperçu de l'edito existant, et éventuellement de le supprimer :
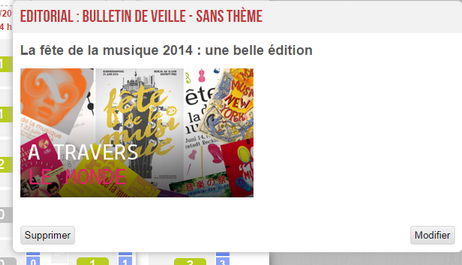
Aperçu de l'édito pour le produit Bulletin de Veille
Cliquer sur la seconde icône (  ) permet de créer un édito s'il n'existe pas encore, ou de modifier l'édito existant le cas échéant.
) permet de créer un édito s'il n'existe pas encore, ou de modifier l'édito existant le cas échéant.
Quelques informations supplémentaires sur les éditos :
- L'édito sans thème sera affiché tout en haut du produit. Cela permet de faire un édito global, ou d'ajouter un texte personnalisé en tête du produit.
- La création d'édito se fait avec l'éditeur de texte libre CKEditor. Cela permet d'ajouter styles et images.
- Contrairement à la gestion de contenu traditionnelle des fiches Kentika, l'édition d'un édito ne propose pas les classes du portail Atomic. La raison en est que les feuilles de styles CSS ne peuvent être envoyées facilement à vos utilisateurs. Les styles du portail Atomic ne peuvent donc s'appliquer.
- Si vous n'avez pas activé la gestion des éditos dans votre base Kentika Press, la zone 1 n'apparaît pas.
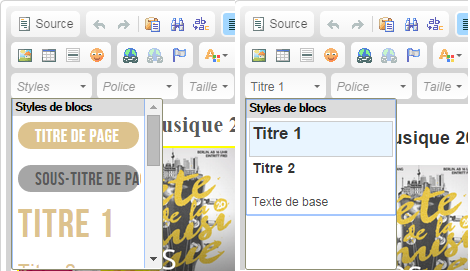
Styles CKEditor proposés pour la gestion de contenu des documents traditionnels (à gauche) et pour les éditos (à droite).
Powered by KENTIKA Atomic - © Kentika 2025 tous droits réservés - Mentions légales
