6 La navigation dans le manuel de Kentika est réservée aux utilisateurs identifiés
Saisir et modifier un enregistrement : les méta données
Appartenance & droits
| Métadonnées | Fichiers | Contenu html | Données de gestion | Statistiques |
|---|
Saisir et modifier une fiche : les méta données
Généralités
Une fiche de saisie, est composée de un à cinq volets : métadonnées ; fichiers attachés (gestion électronique de documents) ; contenu html ; données de gestion ; des données statistiques sur les opérations de mise à jour et de consultations.
Cependant, suivant la table à laquelle appartient une fiche, le nombre de volets peut être variable. Le thésaurus n'a pas de données de gestion ; un email n'a pas de métadonnées.
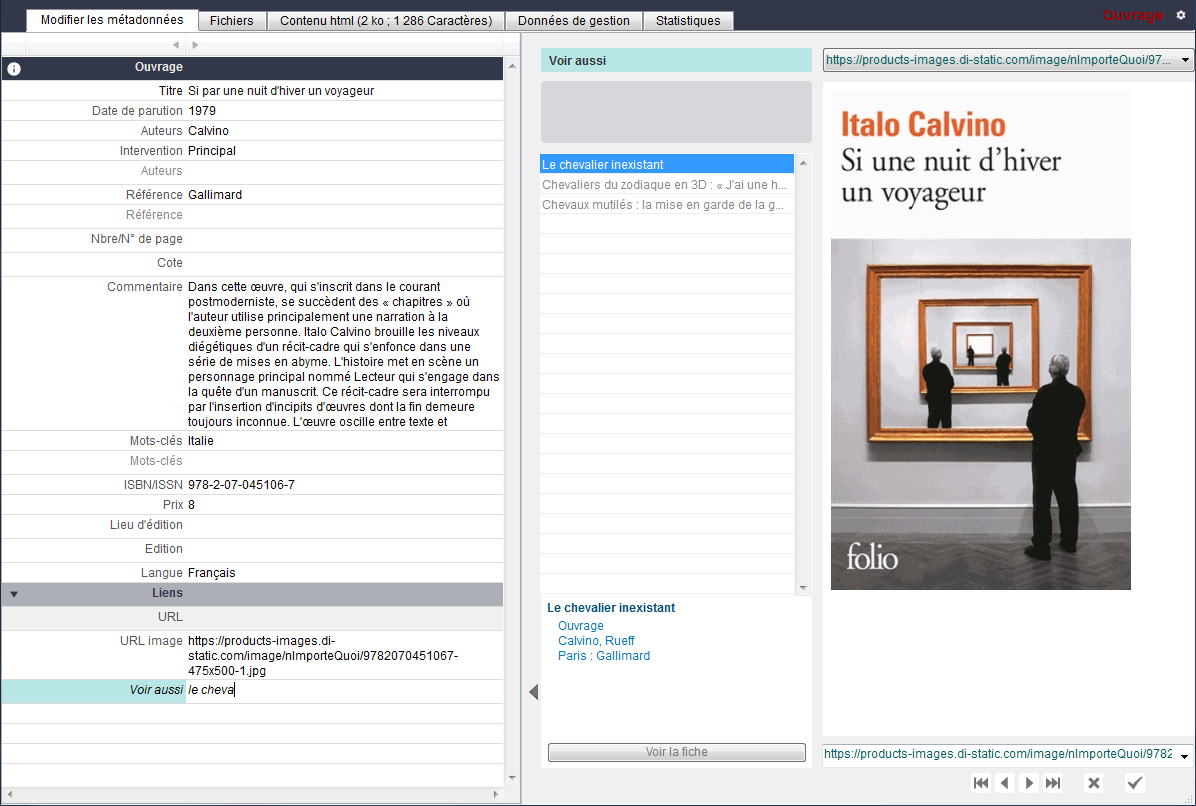
Zone d'entête
Onglets de navigation entre les différents volets. Lors d'un clic sur "données de gestion", il est demandé d'enregistrer les opérations de saisie (métadonnées, fichiers, contenu). L'onglet statistique ne concerne que les fiches en modification. Pour que l'onglet "Fichiers" soit proposé, l'option "GED" doit être cochée pour le type d'enregistrement. A droite : le type d'enregistrement courant ("Ouvrage" dans l'exemple ci-dessus) suivi d'un bouton d'actions. Les actions proposées sont : changer le type du document courant (attention, ceci peut entrainer des pertes d'informations) ainsi que des options définies sous forme de script (exemple : s'il existe le script "AScript_RECORD_03 Nombre de logs", une option intitulé "Nombre de logs" est proposée).
NB : le titre de la fenêtre est constitué du numéro d'enregistrement entre crochet suivi du type d'enregistrement et de son intitulé.
Métadonnées
Le dialogue des métadonnées est composé de deux à trois sections verticales. La première : les données, la deuxième : l'assistant, la troisième : le navigateur. Par défaut, le volet navigateur n'est pas présent à l'ouverture, pour le faire apparaître, il suffit d'agrandir la fenêtre horizontalement.
Les données
Les rubriques proposées dépendent de la description définie au niveau de la structure des données.
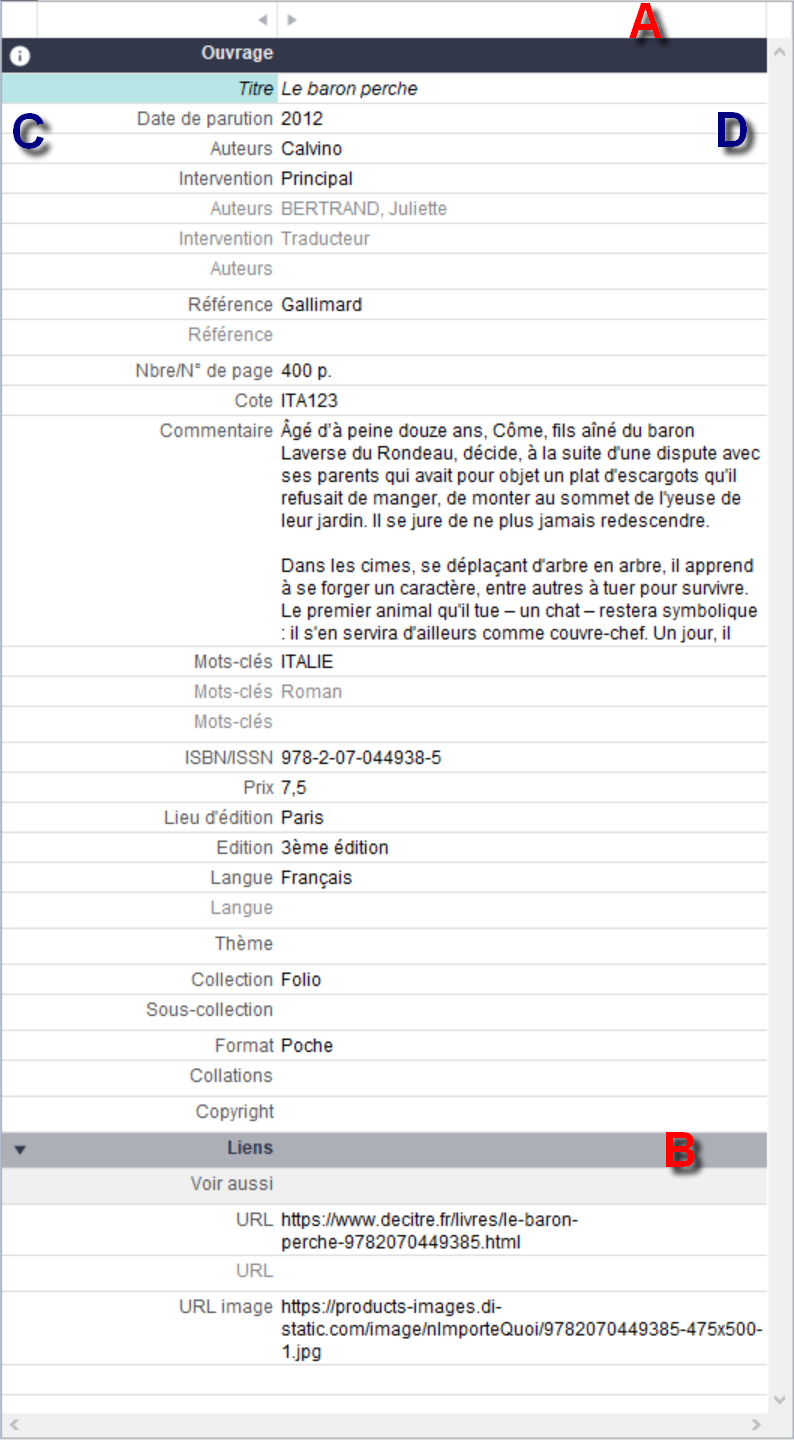
A : zone d'entête, permet de redimensionner les colonnes.
B : sections (optionnelles) définies au niveau de la structure. Par défaut, une section est présentée fermée. Pour en afficher le contenu, cliquer sur triangle situé à gauche.
C : intitulés des rubriques
D : valeurs des rubriques
Intitulés des rubriques
Le style de chaque intitulé dépend de l'état de la rubrique.
- en rouge et précédée d'un point d'exclamation : la rubrique est obligatoire et aucune valeur n'a encore été saisie :
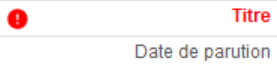
- sur fond bleuté et en italique : la rubrique est en cours de saisie :

- dans le cas d'un groupe de rubriques, l'ensemble des rubriques de la même occurrence est présenté sur fond bleuté / grisé :
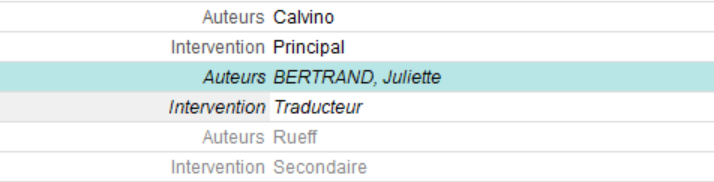
- sur fond gris et précédé d'un cadenas : la rubrique ne peut être saisie ou modifiée :

- une épingle à gauche si, lors de saisies répétitives, il a été demandé à "maintenir cette information d'une fiche à l'autre" :
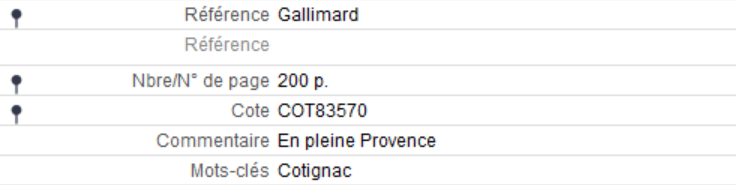
- en blanc sur fond bleu : la ligne a été sélectionnée en cilquant sur l'intitulé. Pour entrer en modification de la valeur, il est nécessaire de cliquer sur la deuxième colonne (celle des valeurs) :

Valeurs des rubriques
Pour saisir / modifier une valeur, cliquer dans la zone. La partie centrale se configure en fonction de la nature de la rubrique. Dans tous les cas, une aide (saisie en commentaire de la rubrique) est proposée.

Rubrique : format libre
Si la traduction doit être proposée, un "drapeau" apparaît à droite.
Si l'option "Autocomplétion" est sélectionnée, dès la saisie des premiers caractères, les valeurs déjà saisies sont proposées.
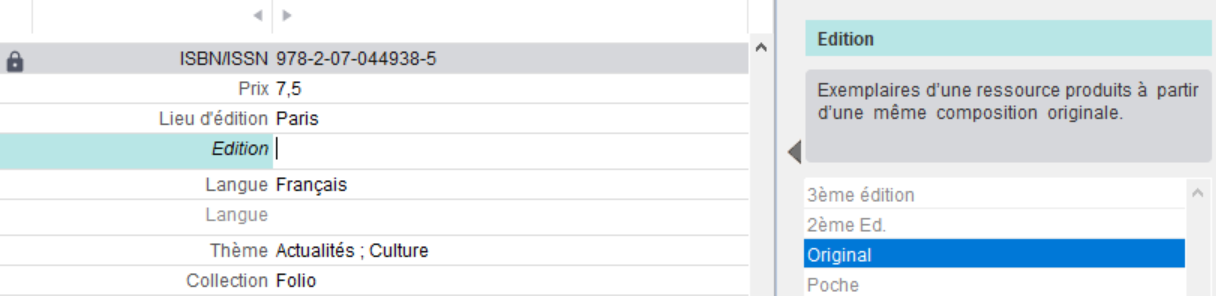
Pour insérer un retour à la ligne, utiliser "Ctrl" + retour.
Utiliser la zone web pour faciliter la saisie
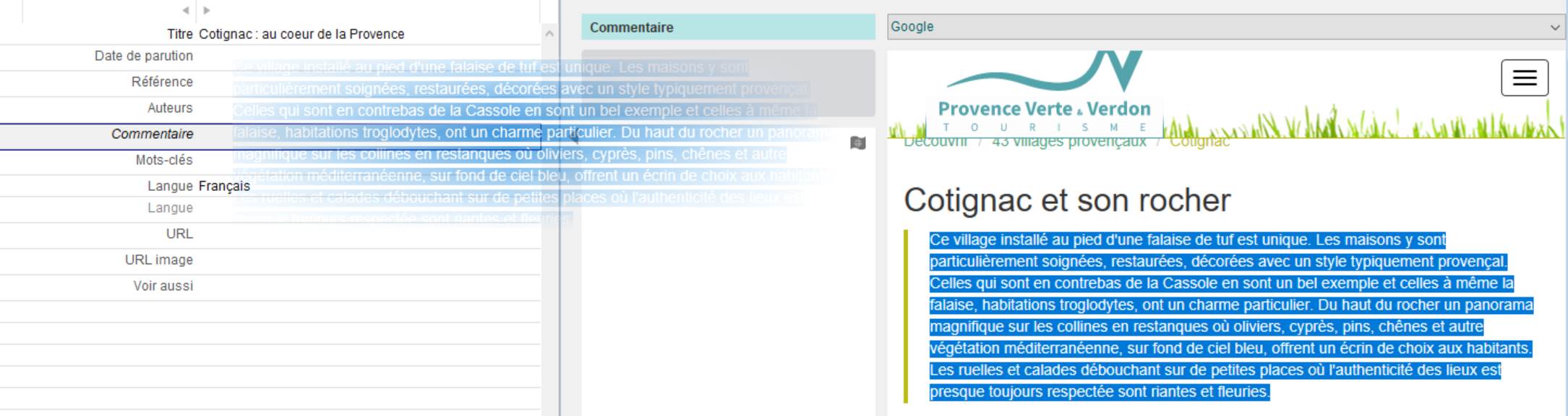
Grâce aux vues définies en préfences / apparence, un accès à internet permet de "repérer" des textes utiles puis de sélectionner une partie du texte et un simple glisser / déposer permet d'alimenter la valeur de la rubrique.
Rechercher des descripteurs dans la zone de texte
Via un clic droit sur l'intitulé de la rubrique, Kentika propose d'identifier les expressions correspondant à des descripteurs. Il suffit ensuite de les sélectionner pour compléter la rubrique "descripteurs".
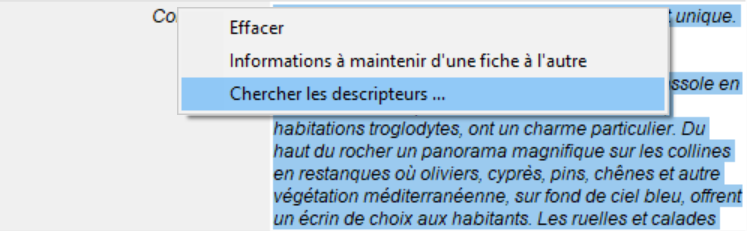
Rubrique code, saisie au clavier
Lorsque le curseur entre dans le champ correspondant, la liste des valeurs est proposée sur la droite.
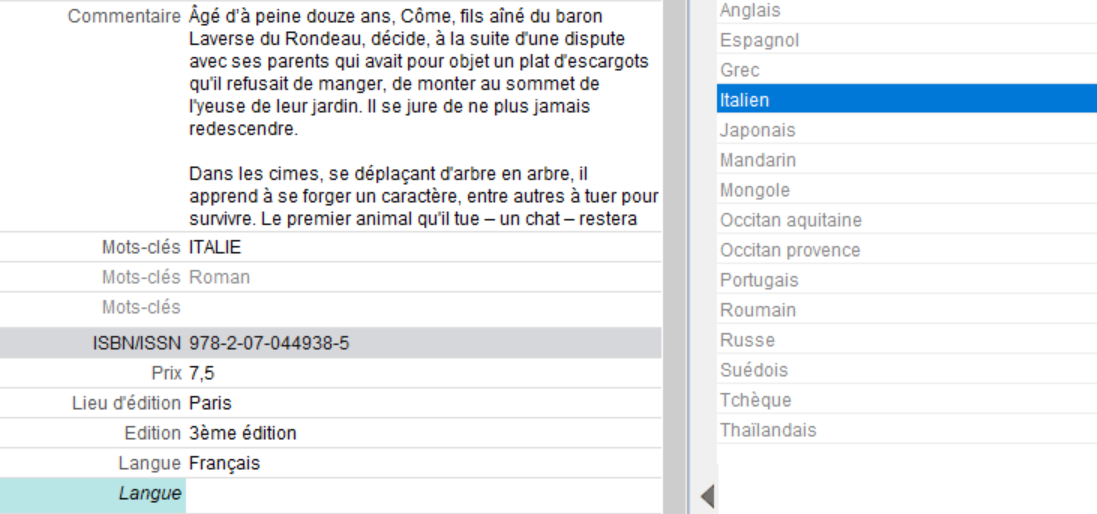
En tapant les premiers caractères de la valeur recherchée, la liste est automatiquement réduite. Utiliser les flêches haut / bas pour se déplacer dans la liste puis la touche "tabulation" pour sélectionner une valeur et passer au champ suivant. Si la rubrique est multi- valuée, une nouvelle ligne est automatiquement proposée.
Si la valeur saisie n'existe pas encore, et si vous disposez de l'autorisation de créer de nouvelles valeurs, il est proposé de la créer.
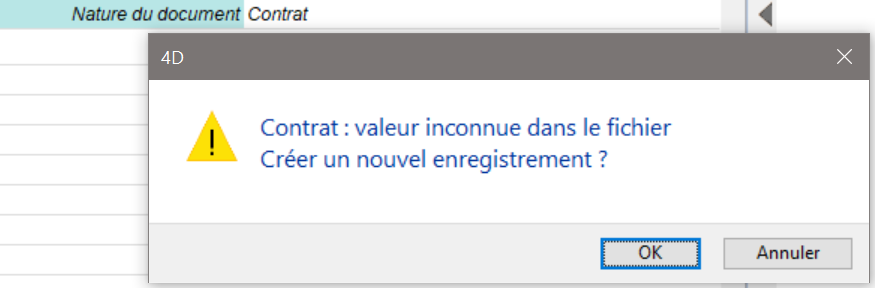
Rubrique code multi-valuée, boite à cocher
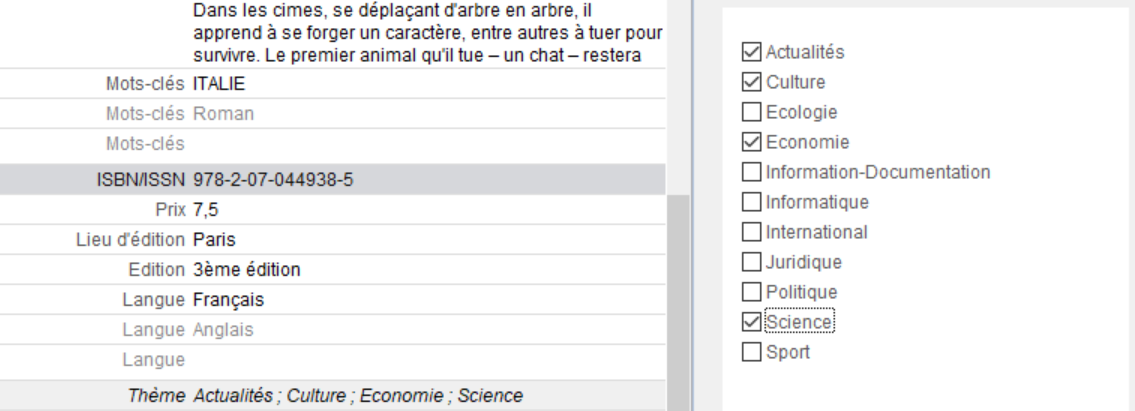
Lors de l'entrée dans le champ, la liste des valeurs possibles est proposée. Utiliser la touche "tabulation" pour passer d'une valeur à la suivante, "maj" + "tabulation" pour revenir à la valeur précédente. Appuyer sur la barre espace pour ajouter / enlever la valeur à la rubrique (thème dans l'exemple ci-dessus). Lorsque la touche "tabulation" est enfoncée alors que c'est la dernière valeur qui est sélectionnée, la saisie de la rubrique suivante est proposée.
Rubrique code, bouton radio
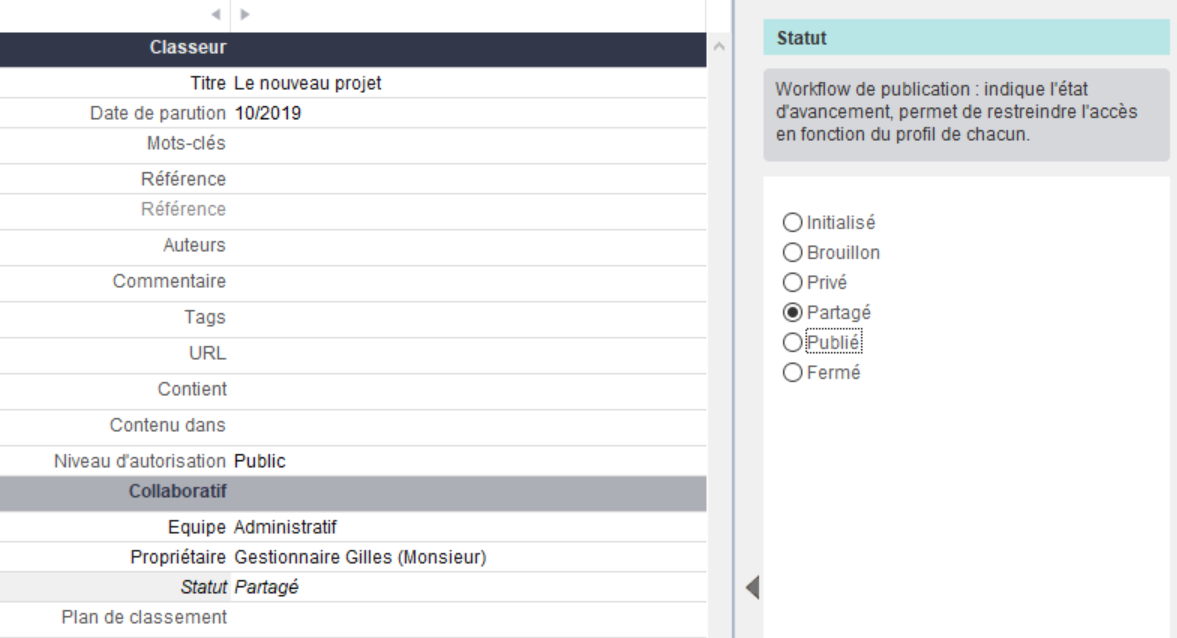
Le mode de fonctionnement est analogue à celui des boites à cocher, à la différence que dès qu'une valeur est sélectionnée (barre espace), la saisie de la rubrique suivante est proposée.
Rubrique thesaurus
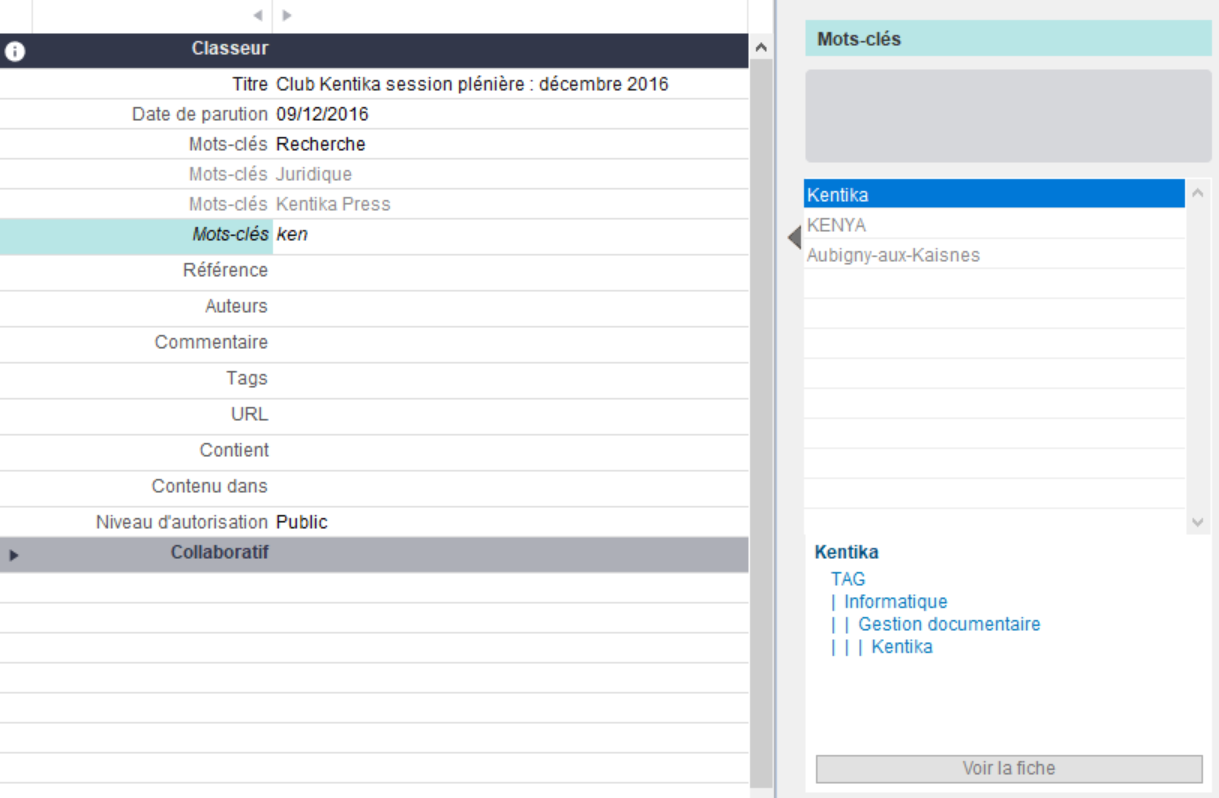
Dès les premiers caractères saisis, la liste des descripteurs correspondant est proposée, triée par pertinence par rapport à la saisie effectuée. Utiliser les flêches haut / bas puis "tabulation" pour sélectionner une valeur. Dans la partie basse est affichée l'arborescence du descripteur sélectionné. Le bouton "voir la fiche" ouvre la fiche du descripteur dans une nouvelle fenêtre.
Si la valeur saisie n'existe pas encore, et si vous disposez de l'autorisation de créer de nouvelles valeurs, il est proposé de créer la nouvelle valeur.
NB : lors de la recherche de descripteurs correspondant à la valeur saisie, Kentika cherche sur le descripteur, ses synonymes (ou employé pour) ou encore ses éventuelles traductions. L'approximation phonétique est automatiquement activée.
Rubrique date
Une date floue peut être saisie sous différentes formes. Afin d'éviter une forme non reconnue, le résultat du calcul des bornes est affichée.
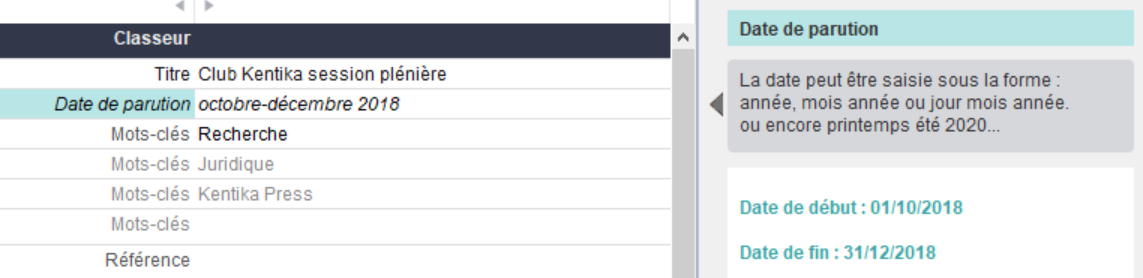
Rubrique lien
Le fonctionnement est analogue à celui d'une rubrique de type "thesaurus".
Rubrique URL
Lorsque le curseur entre dans un champ correspondant à une rubrique de type URL et que le navigateur intégré (à en agrandissant la fenêtre) est affiché, son contenu est automatiquement mis à jour avec l'URL.
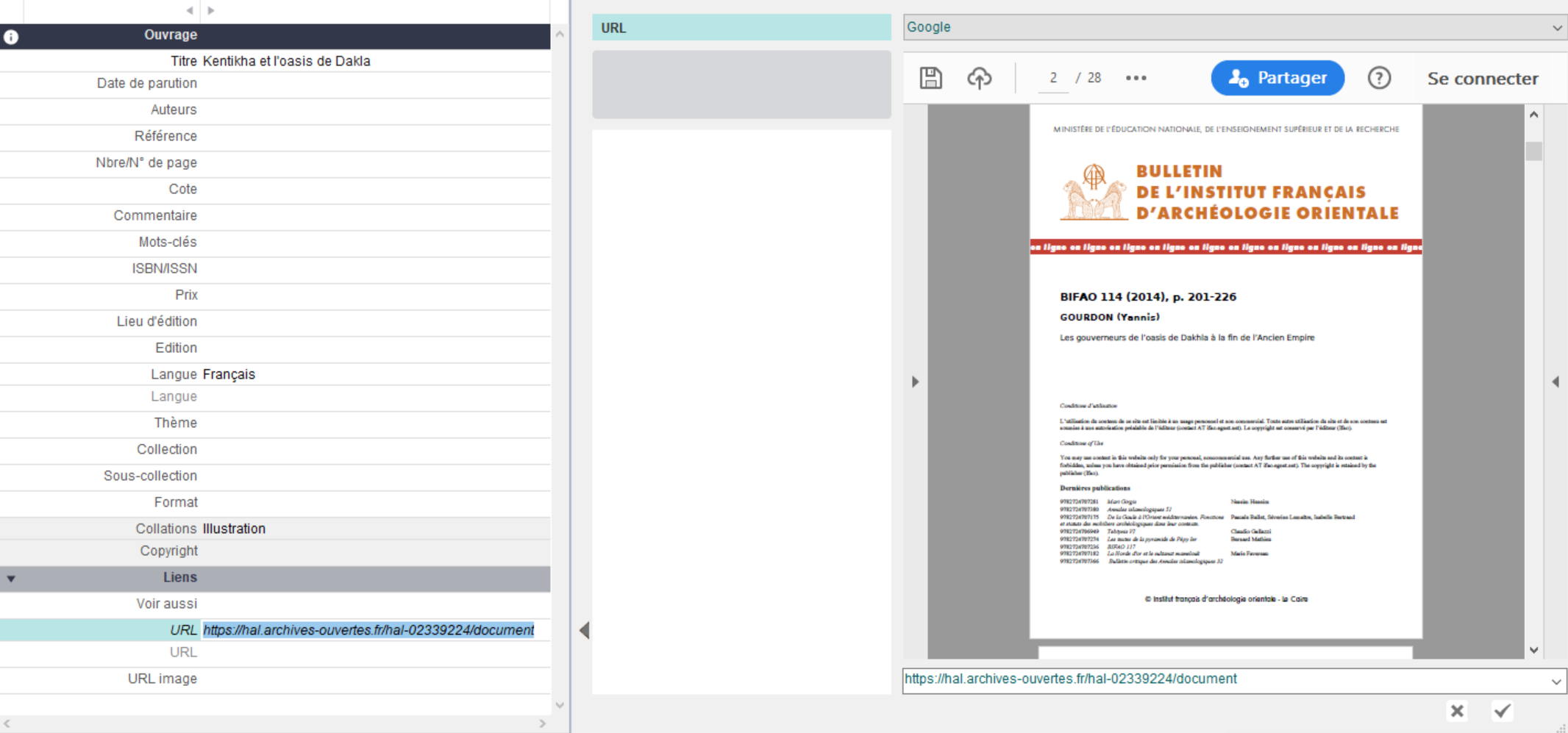
Rubrique adresse email
Lors de la saisie d'une valeur, Kentika effectue un premier niveau de vérification : supprime les blans et retours à la ligne, remplace les double points par un point simple.
NB : il possible de personnaliser des caractère supplémentaires à filtrer (paramètre "M_KO") voire d'écrire un script spécial de vérification permettant d'alerter en cas de saisie d'une valeur non conforme.
Rubrique adresse
Une rubrique adresse est maintenant traitée comme une rubrique en format libre (dans les versions précédentes de Kentika, une adresse était découpée en plusieurs champs).
Comportement spécifique lors de la saisie (versus modification) d'une nouvelle fiche.
Au fil de la saisie des rubriques, Kentika vérifie si un fiche comparable existe déjà. Un message apparaît alors en bas de l'écran.
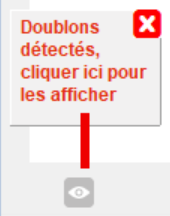
Powered by KENTIKA Atomic - © Kentika 2025 tous droits réservés - Mentions légales
