6 La navigation dans le manuel de Kentika est réservée aux utilisateurs identifiés
Créer une maquette Graphe
Créer une maquette Graphe
Préambule
Le paramétrage d’une maquette doit être choisie en fonction d’un contexte et permet de stocker un format d’édition ou d’impression en vue d’une utilisation régulière.
Cependant, dans certains cas (impression ponctuelle d’une liste de documents par exemple) il n’est pas toujours nécessaire de stocker votre maquette et vous pouvez la créer directement depuis l’explorateur plutôt que de la définir dans le menu des préférences.
Les explications ci-dessous permettent de vous donner les base de paramétrage d’une maquette Graphe définie dans les préférences.
Avant de paramétrer le contenu de votre maquette, il est nécessaire de lui affecter une table et une destination.
Introduction
L'application vous permet de générer des graphes à partir de toutes les tables de la base de données.
Les maquettes graphes sont accessibles depuis l'éditeur de maquettes.
La présentation graphique peut s'effectuer en 2D ou en 3D.
Les graphes peuvent être utilisés pour réaliser des statistiques où effectuer des comptages.
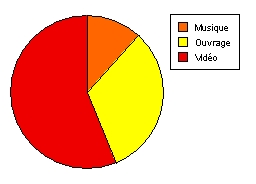
Exemple de graphe par type de document


Les maquettes crées sont disponibles pour l'impression ou l'export dans l'explorateur à partir de ces boutons (cf. boutons de l'explorateur).
Les exports s'effectuent au format .gif ou .pict.
Description de la maquette Graphe
Une fois que vous avez affecté la destination de votre maquette, vous disposez d’un outil qui vous permet de paramétrer cette maquette :
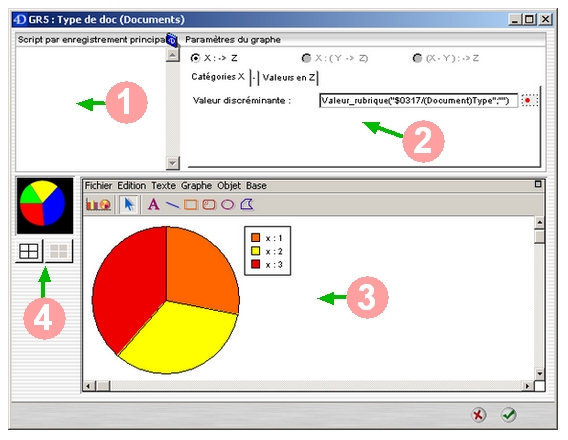
Fenêtre d'édition d'une maquette Graphe
Insertion d'un script
1 La zone "Script par enregistrement principal" permet de saisir des instructions qui s'exécutent pour chaque enregistrement. Le remplissage de cette zone est facultatif.
Choix des données
2 La zone "Paramètres du graphe" permet de choisir le mode de calcul du graphe selon 3 modes :
X -> Z
Cette option exécute un graphe simple 2D contenant une valeur discriminante.
Exemple : vous souhaitez construire un graphe 2D en secteurs pour visualiser la répartition du fonds (ou d’une sélection) par types de documents :
- choisissez le type de graphe ;
- en x, sélectionnez le champ Type de document ;
- en Y, tapez le chiffre 1 si vous souhaitez obtenir le nombre de fiches ou sélectionnez le champ Nombre d’exemplaires si vous souhaitez obtenir le nombre d'exemplaires déclarés.
X : (Y -> Z)
Cette option exécute un graphe 2D ou 3D contenant une valeur discriminante (X) pour deux ou plusieurs valeurs cumulées (Y, Z).
Exemple : vous souhaitez construire un graphe de type triangle en 3D pour visualiser la répartition du nombre de prêts et de réservations par type de document :
- choisissez le type de graphe ;
- en x, sélectionnez le champ Type de document ;
- en Y, sélectionnez le champ Nombre de prêts ;
- en Z, sélectionnez le champ Nombre de demandes.
(X - Y) -> Z
Il faut avoir choisi un style de graphe 3D pour pouvoir cocher ce calcul.
Cette option exécute un graphe 3D contenant deux valeurs discriminantes (X et Y) pour une valeur
cumulée (Z).
Exemple : vous souhaitez construire un graphe en 3D pour visualiser la répartition du nombre de
documents par type et par localisation :
- choisissez le type de graphe ;
- en x, sélectionnez le champ Type de document ;
- en Y, sélectionnez le champ Localisation ;
- en Z, tapez le chiffre 1.
Description des axes
Axe des X / Axe des catégories
Un seul champs peut servir de référence pour l’axe des X. Quelque soit le graphe, X est la valeur discriminante. Pour lui affecter un champ, cliquez sur le bouton champs au bout de la ligne.
La fenêtre de sélection de champ apparaît. Le nom du champ sélectionné est reporté dans la zone Valeur discriminante.
Axe des Y / Axe des séries
La valeur Y peut être soit discriminante, soit cumulée selon le choix du calcul.
Si la valeur est discriminante, cliquez sur le bouton champs au bout de la ligne et sélectionnez le champ.
Si la valeur est cumulée, cliquez sur +, sélectionnez la ligne créée puis cliquez sur le bouton champ. Sélectionnez le champ à reporter en Y. Son nom est reporté dans la zone.
Pour chaque valeur cumulée, vous pouvez indiquer un libellé en clair. Tapez-le dans la zone de saisie puis tabulez.
Axe des Z / Axe des valeurs
Dans un graphe en 2D, Z correspond à l’axe des coordonnées. Vous pouvez faire figurer autant de champs souhaités sur cet axe.
Dans un graphe 3D, l’axe des Z ne peut recevoir qu’un seul champ.
Le calcul peut :
s'effectuer à partir du contenu d'un champ numérique ou de type date. Cliquez sur le bouton champ au bout de la ligne et sélectionnez le champ à reporter dans la zone Valeur en Z.
comptabiliser le nombre de fiches sélectionnées et pour lesquelles le graphe sera exécuté. Saisissez directement le chiffre 1 dans la zone Valeur en Z.
Mise en forme
3 La partie supérieure de cette fenêtre comprend une barre de menus et des boutons de dessin.
La fenêtre d'affichage du graphe affiche un aperçu selon le type de graphe sélectionné ( 4 ).
Le menu Graphe propose des options spécifiques aux maquettes de type Graphe.
Les boutons de dessin permettent d'ajouter des élements au graphe.
Menu Graphe
- Type de graphe : permet de changer le type de graphe.
- Axe : permet de définir si les libellés des valeurs doivent être masqués ou affichés, et dans ce cas, selon quelle orientation.
- Grille : permet de définir pour chaque axe s'il faut afficher les graduations principales ou les graduations intermédiaires.
- Titre : permet d'ajouter un titre avant ou après les valeurs d'un axe, et de l'orienter
- Légende : permet de définir si la légende doit être masquée ou affichée, et dans ce cas, de choisir son emplacement et modifier les intitulés.
- Vue : permet de définir les degrés de rotation
- Info bulles : permet d'afficher ou non des bulles d'information au passage de curseur.
- Option : permet de définir les espacements entre les valeurs des axes X et Y.
Boutons de dessin
 Insérer du texte
Insérer du texte
 Tracer une ligne
Tracer une ligne
 Tracer un rectangle
Tracer un rectangle
 Tracer un rectangle avec coins arrondis
Tracer un rectangle avec coins arrondis
 Tracer un ovale
Tracer un ovale
 Tracer une forme polygonale
Tracer une forme polygonale
 Déplacer des éléments
Déplacer des éléments
Pour déplacer des éléments du graphe, faites un cliquer/glisser sur les éléments à déplacer.
Une fois le bouton choisi, cliquez à l'endroit où doit s'insérer votre élément et glissez la souris jusqu'à obtenir la taille souhaitée (à l'exception du texte qui se saisit directement). Pour le polygone, faites un clic pour fixer un trait et changer de direction, et un double-clic pour terminer le polygone.
Pour chaque type d'insertion, vous pouvez choisir dans le menu "Objet" des attributs de présentation complémentaires (couleurs, motifs, épaisseurs de traits, etc) ainsi que la disposition pour déterminer le plan d'affichage. Pour le texte, le menu "Texte" permet de définir des polices et styles.
Type de graphe
4 Le choix du graphe va être conditionné par le choix des données et vice versa.
Pour changer le type de graphe, cliquez sur l'icône du graphe puis choisissez parmis les types de graphes proposés (les graphes 2D se trouvent à gauche et les graphes 3D à droite) :
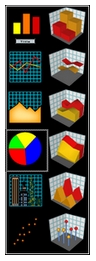
Si vous choisissez un type de graphe en 3D, un nouveau bouton apparaît :
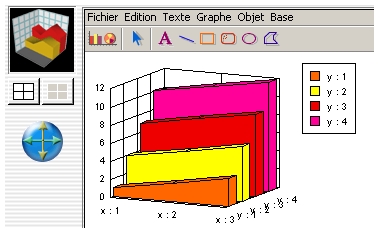
 Orientation du graphe
Orientation du graphe
Permet de modifier l'orientation du graphe en cliquant sur ce bouton.
L’angle choisi est enregistré dans les paramètres de la maquette.
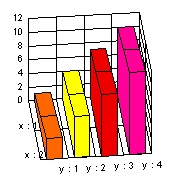
L'orientation du graphe a été modifiée
Powered by KENTIKA Atomic - © Kentika 2025 tous droits réservés - Mentions légales
