6 La navigation dans le manuel de Kentika est réservée aux utilisateurs identifiés
PDF Composer : acquérir et découper des documents
Appartenance & droits
PDF Composer : acquérir et découper des documents 1/2
Le découpage et l'assemblage de documents au format pdf a pour objectif de créer des documents ayant une grande qualité de présentation. Ceci est particulièrement utile dans le cas de la constitution de panorama (s) de presse. De plus, une présentation soignée et agréable donne une image positive aux produits proposés.
Cette fonction est proposée en combinaison avec PDF Review.
NB : cette option n'est proposée que sur plateforme windows (ie : non disponible sur Mac).
Accès à PDF Composer
La fonction est proposée lors de la saisie d'une fiche.
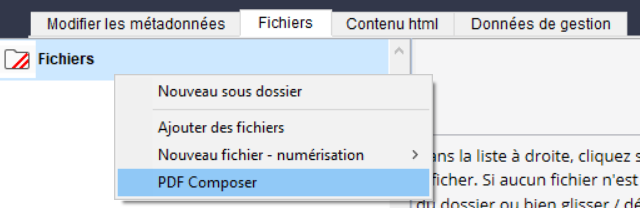
Accès à la fonction lors de la saisie
NB : aucune installation particulière n'est à prévoir. Un répertoire "Scan2PDF" sera automatiquement créé à la racine du disque C:\. Si ce répertoire ne peut être créé pour des questions de droits, il sera nécessaire de le créer manuellement et de s'assurer que Kentika pourra bien y créer des fichiers.
Les étapes de PDF Composer
Le mode opératoire se déroule en quatre étapes :
- acquisition ;
- découpe ;
- assemblage ;
- génération du fichier pdf.
NB : si vous avez mis en place l'option OCR en mode automate, elle sera automatiquement activée lors de l'archivage du fichier pdf ainsi produit.
Acquisition
Lors de la première utilisation, le "stock intermédiaire" d'images est vide. Kentika vous propose de numériser une nouvelle page via un des drivers twain installé sur votre machine, soit de sélectionner une ou des images (au format jpeg) disponibles dans un de vos répertoires.
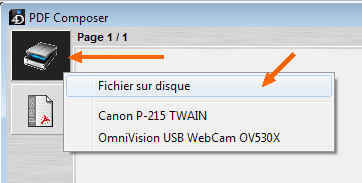
Choix du mode d'acquisition
Fichier sur disque
Si vous disposez de fichiers images issues d'un numérisation, vous pouvez les sélectionner afin d'en disposer ensuite dans votre table de découpe.
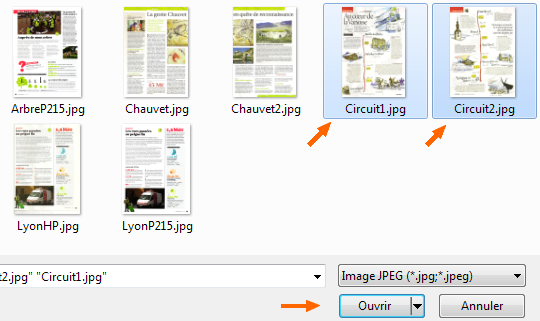
Sélection de deux fichiers jpeg issus de scan
NB : après sélection, les fichiers seront copiés dans le répertoire de scan de Kentika. Si vous souhaitez le supprimer, vous pourrez le faire à partir du bureau.
Acquisition via le pilote (driver) de votre scanner
Si un scanner est connecté à votre ordinateur et que ce dernier dispose d'un driver twain, il vous sera automatiquement proposé par Kentika dans la liste des drivers disponibles.
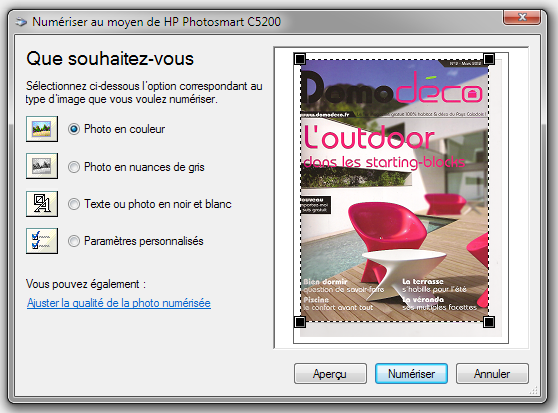
Exemple d'interface proposée par un driver twain
Chaque driver dispose de sa propre interface, la copie d'écran ci-dessus n'est fournie qu'à titre d'exemple.
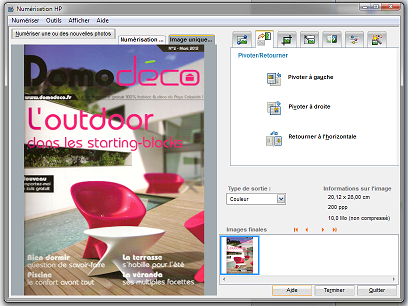
Autre interface du même scanner
Il se peut qu'un même scanner propose différentes drivers : sélectionnez celui qui correspond le mieux à la manière dont vous souhaitez travailler.
NB : l'interface twain ne permet de récupérer qu'une image à la fois. Il n'est donc pas utile de choisir un driver qui permettrait de faire des numérisations en multi-pages.
Table de découpe
Les images que vous aurez sélectionnées ou numérisées sont ensuite proposées dans la table de découpe.
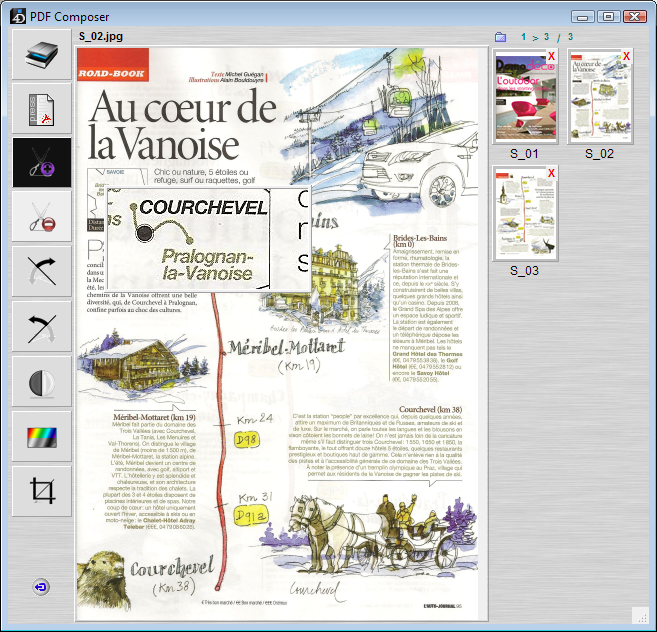
Images proposées dans la table de découpe.
Ce dialogue est découpé en trois zones :
- à gauche : les actions ;
- au centre : l'image à travailler ;
- à droite : les images en attentes.
Tables de découpe : les actions
 Acquisition : sélection de fichier sur disque ou activation d'un driver twain
Acquisition : sélection de fichier sur disque ou activation d'un driver twain
 Permet de basculer de la table de découpe à la table de montage
Permet de basculer de la table de découpe à la table de montage
 En sélectionnant cet outil, lorsque vous dessinez une zone dans l'image affichée au centre : la zone sélectionnée est ajoutée à vos images en attente
En sélectionnant cet outil, lorsque vous dessinez une zone dans l'image affichée au centre : la zone sélectionnée est ajoutée à vos images en attente
 En sélectionnant cet outil, lorsque vous dessinez une zone dans l'image affichée au centre : la zone sélectionnée est effacée de l'image
En sélectionnant cet outil, lorsque vous dessinez une zone dans l'image affichée au centre : la zone sélectionnée est effacée de l'image
 Rotation à droite. Cette action s'applique à l'image affichée.
Rotation à droite. Cette action s'applique à l'image affichée.
Astuce : en appuyant sur la touche "majuscule" lors du clic, vous pouvez spécifier l'angle de rotation (utile lorsque la page n'était pas droite sur la vitre du scanner)
 Rotation à gauche. Cette action s'applique à l'image affichée.
Rotation à gauche. Cette action s'applique à l'image affichée.
 Réglage de la luminosité.
Réglage de la luminosité.
 Si l'image affichée est en couleur, elle basculera en niveau de gris.
Si l'image affichée est en couleur, elle basculera en niveau de gris.
 Crop : permet de redéfinir la zone image à conserver en redéfinissant les marges.
Crop : permet de redéfinir la zone image à conserver en redéfinissant les marges.
Attention : il n'y a pas d'annulation de ces actions. En cas de fausse manipulation, il sera nécessaire de revenir à l'étape précédente (qui est peut être de renumériser l'image d'origine).
Redéfinir les marges (ou rogner une image)
En cliquant sur le dernier bouton en bas, vous faites apparaître l'outil de crop. Deux méthodes sont proposées pour définir la zone à conserver :
Un clic directement dans la zone
- cliquer dans la moitié supérieure gauche : définit le coin haut-gauche ;
- cliquer dans la moitié inférieure droite : définit le coin bas-droite ;
- cliquer dans la moitié supérieure droite : définit le haut du coin haut et la droite du coin bas-droite ;
- cliquer dans la moitié inférieure gauche : définit le bas du coin bas et la gauche du coin haut-gauche ;
Définir les marges en pixel
- saisie directe des nombres de pixels dans les zones prévues ;
- clic sur les boutons + ou - pour un réglage fin pixel par pixel ;
- majuscule + clic sur le bouton + pour augmenter la marge correspondante de 10 pixels.
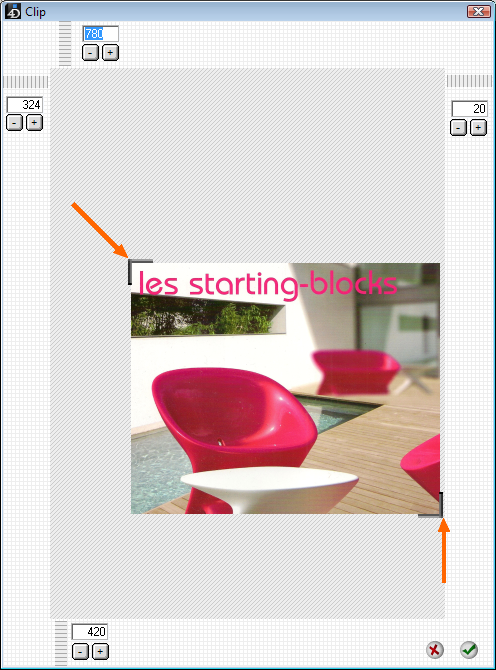
Conserver une partie seulement de l'image
Après validation, la version d'origine est remplacée par l'image rognée.
La zone image
Pour afficher une image dans cette zone : un simple clic sur une des images proposées à droite.
Si la résolution de l'image affichée est inférieure à la résolution de l'image réelle, une loupe est automatiquement activée.

La loupe présente le coin haut gauche et permet de bien "viser" le début de la zone à découper.
Lors de la sélection de la zone à découper, la loupe affiche le coin en bas à droite.
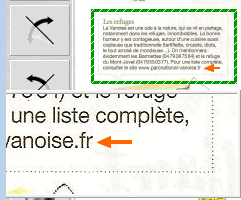
La fin de la zone peut être déterminée de manière précise.
Si vous aviez sélectionné l'outil de découpe, lorsque vous relâchez le clic de la souris, la zone sélectionnée est ajoutée à la liste des images à droite (suffixée avec un numéro d'ordre de découpe).

Nouvelle image disponible pour un futur montage.
Si vous avez découpé une zone par erreur et que vous ne souhaitez pas la conserver, il suffit de cliquer sur la croix rouge figurant en haut à droite de l'imagette.
Les images en attente
Les imagettes affichées dans la zone de droite sont prêtes à être soit découpées, soit utilisées en table de montage.
Ces dernières sont temporairement stockées dans le répertoire AKTemp/(...)/Scan2pdf/SCAN. Un clic sur le bouton représentant un répertoire affiche le contenu de ce dernier.
Si vous supprimez "manuellement" des fichiers de ce répertoire, il sera nécessaire de fermer le PDF composer et de le rouvrir pour que vos modifications soient prises en compte.
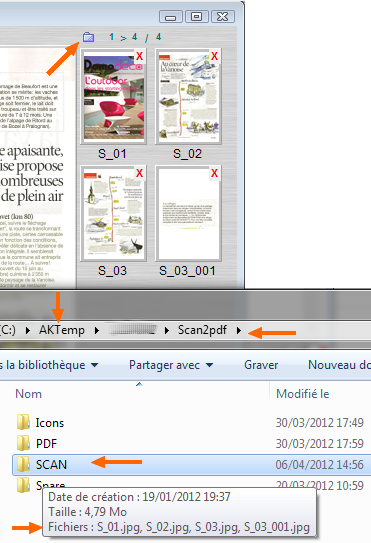
Affichage du répertoire SCAN contenant les images
Si vous avez déjà utilisé une image dans la zone de montage, elle apparaît en mode grisé.
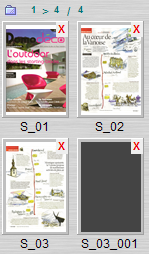
L'image S_03_001 (détail de l'image S_03) est en cours de mise en page dans la table de montage.
Lors de la validation d'une fiche en cours de saisie ou de modification, le fichier pdf final est composé et les images utilisées sont supprimées du répertoire "SCAN".
Vos images sont maintenant prêtes à être montées, vous pouvez basculer vers la table de montage.
Powered by KENTIKA Atomic - © Kentika 2025 tous droits réservés - Mentions légales
