6 La navigation dans le manuel de Kentika est réservée aux utilisateurs identifiés
PDF Composer : monter des pages et générer un fichier pdf
Appartenance & droits
PDF Composer : monter des pages et générer un fichier pdf 2/2
Après avoir numérisé ou copié des images dans votre zone d'images et, éventuellement, procédé aux divers découpages, vous passez à la phase suivante : le montage.
Voir aussi : PDF Composer : acquérir et découper des documents
La table de montage
Le montage consiste à sélectionner une maquette (si nécessaire) puis à placer les images sur la (les) page(s).
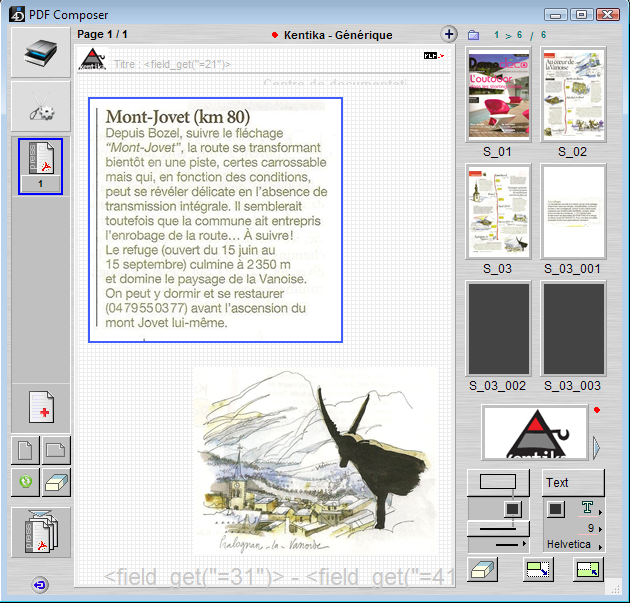
Table de montage : placement des éléments
Ce dialogue est découpé en trois zones :
- à gauche : les outils propres aux pages ;
- au centre : la page en cours de montage ;
- à droite : les images en attentes, les objets complémentaires, les outils propres aux éléments.
Les outils s'appliquant aux pages
 Acquisition : sélection de fichier sur disque ou activation d'un driver twain.
Acquisition : sélection de fichier sur disque ou activation d'un driver twain.
 Permet de basculer de la table de montage à la table de découpe.
Permet de basculer de la table de montage à la table de découpe.
 Affiche la première page du document (page par défaut à l'ouverture).
Affiche la première page du document (page par défaut à l'ouverture).
 Permet de sélectionner une des pages suivantes.
Permet de sélectionner une des pages suivantes.
 Ajoute une nouvelle page au document en cours de préparation.
Ajoute une nouvelle page au document en cours de préparation.
 Orientation de la page : format portrait ou paysage. Il est conseillé de le fixer avant de commencer le montage.
Orientation de la page : format portrait ou paysage. Il est conseillé de le fixer avant de commencer le montage.
 Assemblage automatique : crée autant de page qu'il y a d'images en attente et place une image par page (ne convient pas dans le cas où les articles doivent être découpés puis repositionnés).
Assemblage automatique : crée autant de page qu'il y a d'images en attente et place une image par page (ne convient pas dans le cas où les articles doivent être découpés puis repositionnés).
 Supprime toute la mise en page et redémarre d'une page vierge.
Supprime toute la mise en page et redémarre d'une page vierge.
 Provoque la génération du pdf et l'affiche via Acrobat. La génération finale n'intervient qu'à la validation de la fiche, Ce résultat intermédiaire n'est pas conservé.
Provoque la génération du pdf et l'affiche via Acrobat. La génération finale n'intervient qu'à la validation de la fiche, Ce résultat intermédiaire n'est pas conservé.
 Referme la table de montage et reviens à la notice en cours de saisie. Le projet est alors temporairement sauvegardé jusqu'à la validation de la fiche et à la génération du pdf définitif.
Referme la table de montage et reviens à la notice en cours de saisie. Le projet est alors temporairement sauvegardé jusqu'à la validation de la fiche et à la génération du pdf définitif.
Placer et dimensionner une image dans la page
Dans la zone située à droite, sélectionnez une image et glissez là sur la table de montage.
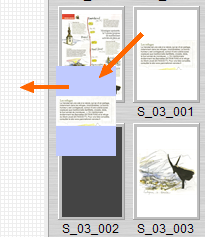
Une copie de l'image apparaît lorsqu'elle est "glissée" depuis la zone des images en attente.
Posez ensuite l'image à l'endroit voulu sur la maquette.
Trois options sont alors proposées :
- effacer : l'image retourne alors dans la zone de réserve à droite ;
- agrandir l'image ;
- réduire l'image.
Un clic avec la touche majuscule enfoncée sur un de ces derniers boutons augmente le ratio de zoom.
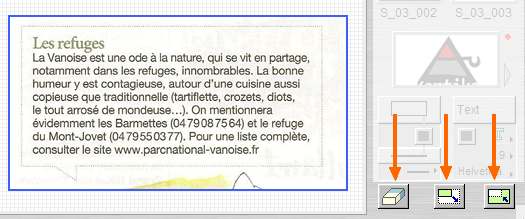
Régler la taille de l'image
Le cadre bleu indique que le clic sur un des boutons s'appliquera à l'image sélectionnée.
Pour déplacer une image, faîtes-la simplement glisser sur la page.
Ajouter un logo
Afin de personnaliser la présentation des documents pdf produits, vous pouvez placer un ou plusieurs logos sur la page. Ceci vous permet de faire figurer :
- votre logo ;
- le logo du journal ou de la revue dont l'article est issu ;
- un logo thématique (exemple : un logo pour "environnement, un pour "économie" ...)
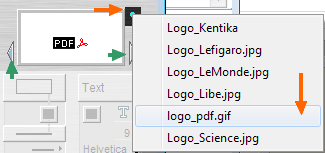
Sélection d'un logo.
Pour placer un logo dans la page : sélectionnez le logo voulu à l'aide du pop ou des flèches de défilement (droite et gauche). Puis glissez le sur la page et positionnez le à l'endroit voulu.
Un logo = un élément de la table "icônes"
Pour que des logos soient proposés ici, il suffit de les créer dans la table des icônes en ayant pris soin de préfixer leur nom par "Logo_".
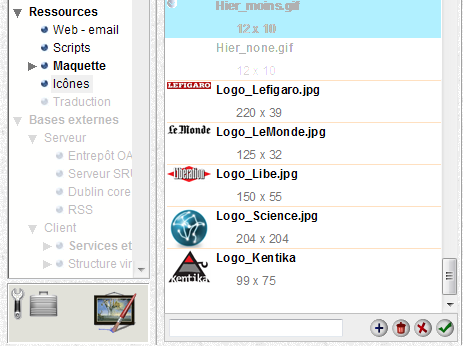
Les logos dans la table des icônes.
Insérer un cadre
Sélectionnez l'outil "Cadre", modifiez si nécessaire la couleur, puis tracer le cadre dans la page.
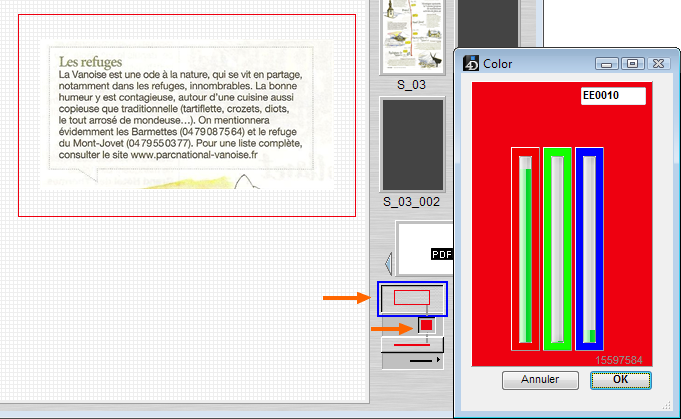 Réglage de la couleur d'un cadre
Réglage de la couleur d'un cadre
Un cadre peut ensuite être déplacé. Si vous souhaitez modifier les dimensions d'un cadre (ou d'une ligne), il suffit de le sélectionner et d'utiliser les boutons agrandissement / réduction décrits ci-dessus.
L'option "couleur" est commune aux cadre et aux lignes. La couleur d'un objet peut être modifiée en sélectionnant l'objet et en rappelant le dialogue de sélection de couleur.
Insérer une ligne
Sélectionnez l'outil "Ligne", ajustez l'épaisseur, puis tracez la ligne dans la page. Les lignes sont soit verticales, soit horizontales.
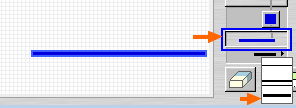
Réglage de l'épaisseur des lignes
Pour une présentation élégante, vous pouvez séparer la zone d'entête et de pied d'un filet grisé fin.
Insérer un texte
Sélectionnez l'outil "Texte", cliquez dans la page et saisissez le texte à faire figurer.
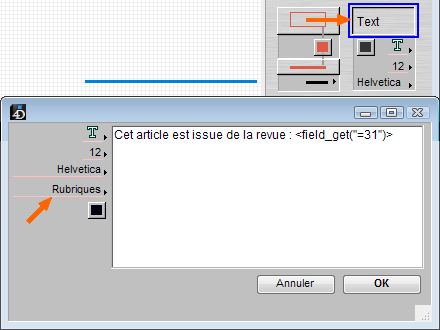
Texte avec insertion d'une rubrique issue de la notice en cours de saisie
Pour chaque zone de texte, vous pouvez choisir :
- l'orientation (attention : dans la page les textes sont toujours présentés en horizontal, l'orientation choisie n'est visible que dans le document pdf généré)
- la taille
- la police (la liste des polices possible est imposée)
- la couleur
Les balises de rubrique sont interprétées lors de la génération du pdf. Une fois insérée une rubrique, il n'est pas conseillé d'en modifier la syntaxe. Mieux vaut la supprimer et l'insérer à nouveau.
Pour modifier les attributs d'un texte déjà créé : sélectionnez-le et modifiez directement les attributs à l'aide des boutons proposés sous l'outil "Texte". Pour modifier le contenu, faites un double clic sur le texte.
Gestion des maquettes
Les objets que vous placez sur une page (en dehors des images numérisées) permettent de donner une bonne image des produits documentaires mis à disposition de vos usagers. Il peut être intéressant de définir une charte graphique et de faire en sorte que celle-ci soit utilisée sur chacun des documents produits.
L'utilisation de maquette va permettre d'atteindre cet objectif.
Créer une nouvelle maquette
Placez l'ensemble des éléments sur une page afin d'obtenir la présentation voulue en prenant soin de laisser suffisamment de place dans la partie centrale (sinon, vous seriez amené à réduire trop les articles eux-mêmes).
Contrôlez le résultat en lançant la génération du pdf (bouton en bas à gauche). Rectifiez si nécessaire.
Créez une deuxième page et placer également les éléments voulus.
Gestion des pages suivantes : lors de l'application d'une maquette à un nouveau document, la première page de la maquette est appliquée à la première page du document, la deuxième page à toutes les autres pages. Si vous ne définissez pas de deuxième page, les pages au delà de la page une n'auront pas d'éléments par défaut.
Lorsque la présentation est satisfaisante, cliquez sur le bouton + situé en haut de la page et donnez un nom à votre nouvelle maquette.
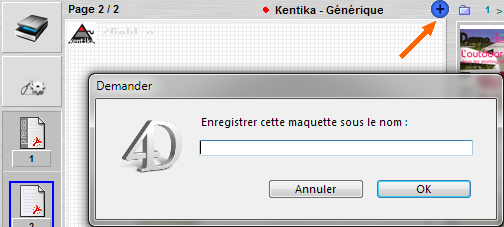
Créer une nouvelle maquette, lui donner un nom.
Pour modifier une maquette : appliquer la à la page, puis cliquez à nouveau sur le bouton +. Kentika vous propose alors de modifier la maquette existante. Si vous annulez cette proposition, Kentika vous propose de créer une nouvelle maquette.
Vous pouvez ainsi créer une première maquette ayant une vocation "générique" puis la décliner en autres maquettes en changeant quelques éléments ou attributs.
Les maquettes sont ensuite disponibles pour l'ensemble des postes, car enregistrées dans la table des maquettes.
Appliquer une maquette
Sélectionnez la maquette voulue dans le pop-up proposé en haut de la page.
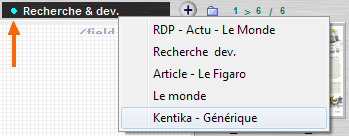
Sélection de la maquette à appliquer
Si vous sélectionnez une nouvelle maquette, tous les éléments appartenant à la précédente maquette seront supprimés et remplacés par ceux de la nouvelle maquette sélectionnée.
Une fois en place, vous pouvez déplacer les éléments de la maquette. La maquette ne sera pas modifiée (sauf si vous cliquez sur le bouton + comme indiqué ci-dessus).
Il est conseillé de commencer par appliquer une maquette avant de placer les images issues de la numérisation, cela évitera d'éventuels chevauchements.
Table des maquettes
Vous retrouverez les maquettes ainsi créées dans la tables des maquettes.
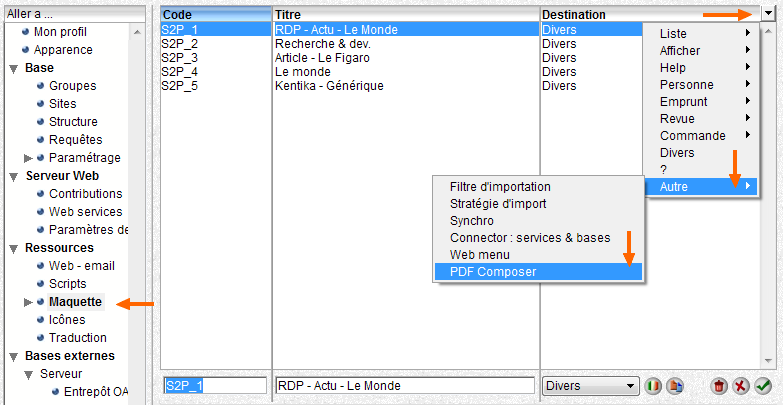
Sélectionnez vos maquettes : vous pourrez alors les supprimer, en modifier l'intitulé ou les exporter (clic droit : ajouter au panier)
Nombre de maquettes ?
Vous pouvez créer autant de maquette que vous le souhaitez. Il sera cependant nécessaire de faire des choix, par exemple : doit-on créer une maquette par revue pour avoir le logo déjà positionné ou bien une maquette générique et le logo étant placé dans la page à chaque article ? si vous créez un nombre élevé de maquettes, en cas de modification de la charte graphique, cela peut devenir fastidieux. Si vous créez une maquette générique, vous risquez de ne pas placer à chaque fois le logo au même endroit.
Générer le fichier pdf
A tout moment, vous pouvez contrôler le résultat que vous obtiendrez lorsque la fiche sera enregistrée.
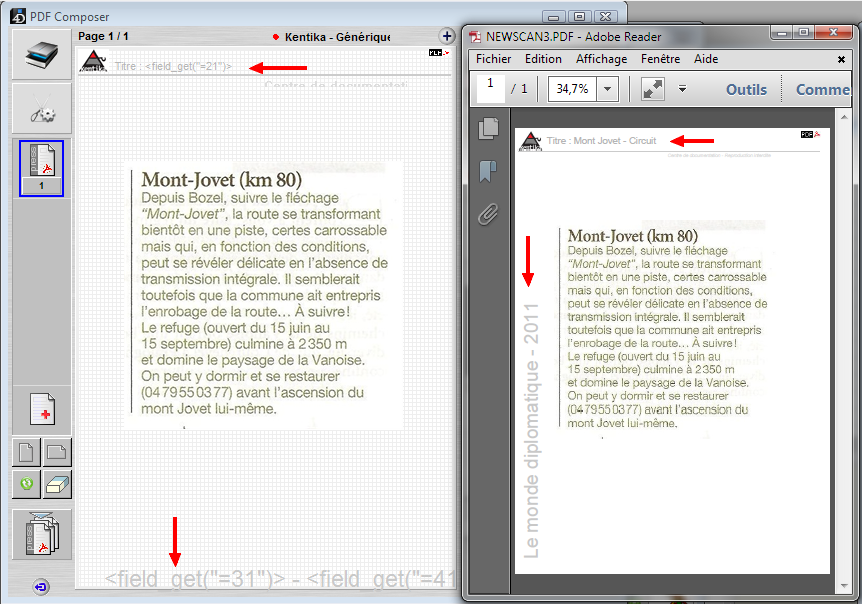
Les formules (<Field_Set(..)>) ont été remplacée par les valeurs renseignées sur la fiche.
Le fichier pdf final est généré lorsque la fiche est validée. Ce qui était, temporairement, comme un "projet" est alors supprimé de la fiche.
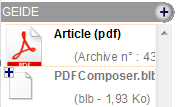
Ci dessus : un article déjà généré (Article) et un article en projet (PDF Composer).
Il ne peut y avoir qu'un projet en cours pour une notice donnée. Si vous devez faire générer plusieurs fichiers, il sera nécessaire d'enregistrer la fiche puis de la rouvrir et de créer un nouveau projet.
Si vous avez initialisé un projet par erreur, vous faites un clic droit sur son nom (PDF Composer.blb) et vous sélectionnez l'option "Effacer".
Créer un panorama de presse
Les fichiers ainsi produits pourront ensuite être assemblés pour réaliser, par exemple, un panorama de presse.
Voir aussi : PDF Review.
Powered by KENTIKA Atomic - © Kentika 2025 tous droits réservés - Mentions légales
