6 La navigation dans le manuel de Kentika est réservée aux utilisateurs identifiés
Composeur de contenu Atomic
Appartenance & droits
Composeur de contenu Atomic
Préambule
Le composeur de contenu, nouveauté introduite dans la version Atomic, permet de moduler le contenu des pages du portail en fonction de divers critères (droits de l'utilisateur, types de documents affichés, etc.), et ce en quelques clics.
Via une interface simplifiée le gestionnaire d'une base peut choisir les éléments composant sa page. Cela peut être comparé aux "Widgets" visibles dans d'autres applications, par exemple.
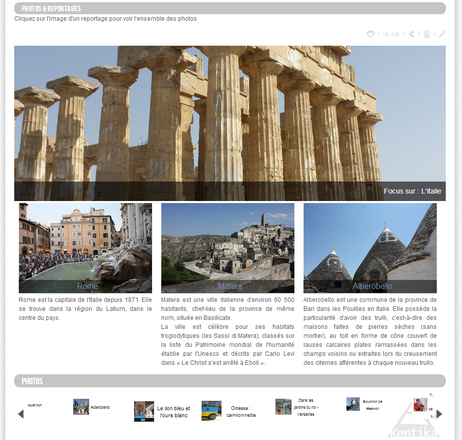
Exemple de page d'accueil personnalisée avec des composants graphiques
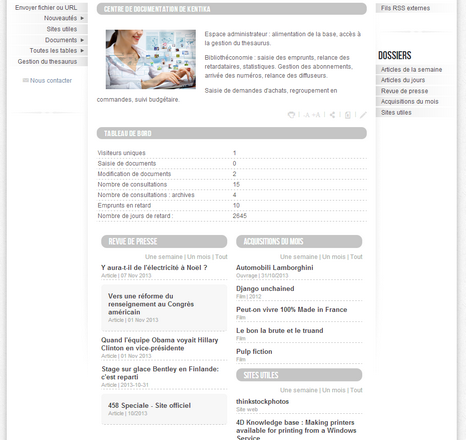
Exemple de page d'accueil personnalisée avec des composants plus fonctionnels
Zones et composants
Afin de permettre un haut degré de personnalisation, certaines zones du portail Web sont définies comme pouvant accueillir des "composants" (ou blocs). Au sein de chaque zone, les gestionnaires de la base peuvent définir les composants qu'ils désirent afficher, les conditions dans lesquelles les afficher si nécessaire, et l'ordre dans lequel les afficher.
Par défaut, les zones pouvant afficher des composants sont les suivantes :
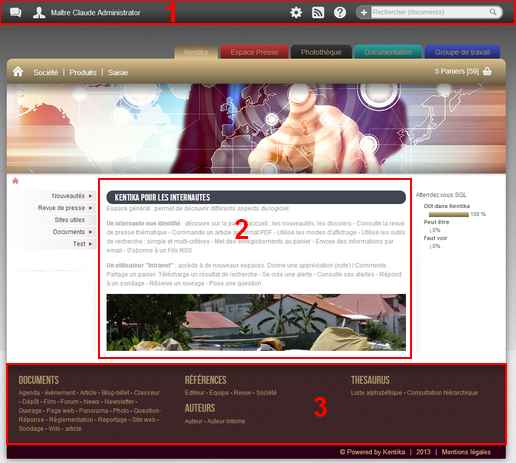
Zones de la page d'accueil
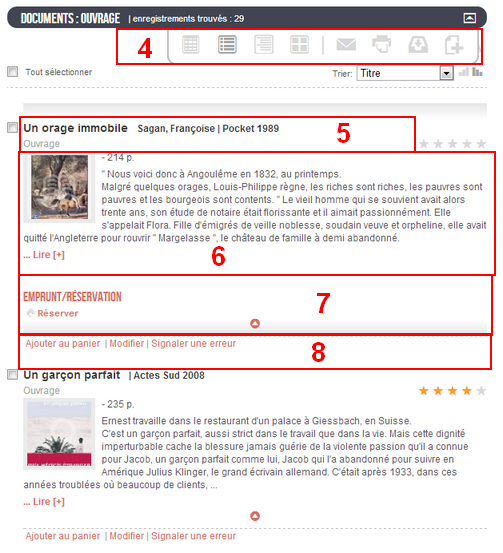
Zones de la liste détaillée
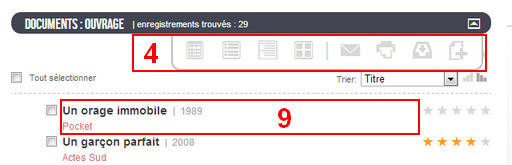
Zones de la liste en mode index
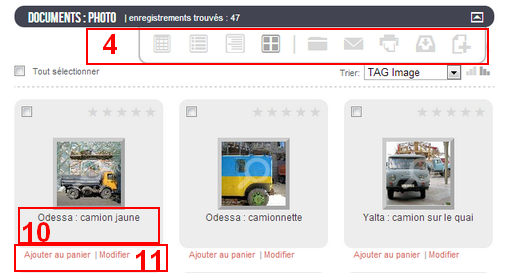
Zones de la liste en mode diapo
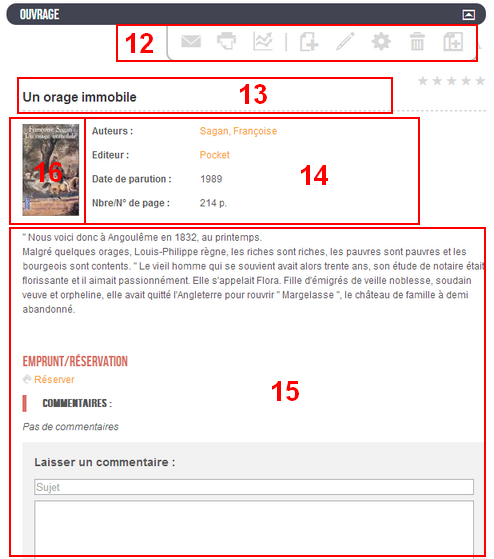
Zones des notices
Les noms des différentes zones désignées sur les captures d'écran ci-dessus sont indiquées ci-dessous :
- 1 : topBar (divisée en topbar_left et topBar_right)
- 2 : HomePage
- 3 : Page_Bottom
- 4 : ListRecord_submenu
- 5 : ListRecord_List_title
- 6 : ListRecord_List_content
- 7 : ListRecord_extra
- 8 : ListRecord_List_foot
- 9 : ListRecord_Plan_Content
- 10 : ListRecord_Diapo_Title
- 11 : ListRecord_Diapo_Foot
- 12 : Record_submenu
- 13 : Record_Title
- 14 : Record_Fields
- 15 : Record_Content
- 16 : Record_Figure
Pour chacune de ces zones, des composants sont proposés. La liste des composants proposés dans chaque zone (en générique) est disponible dans le Catalogue des Composants.
Sélectionner ses composants
La sélection des composants se fait via le composeur de menu et de contenu, onglet "Contenu".
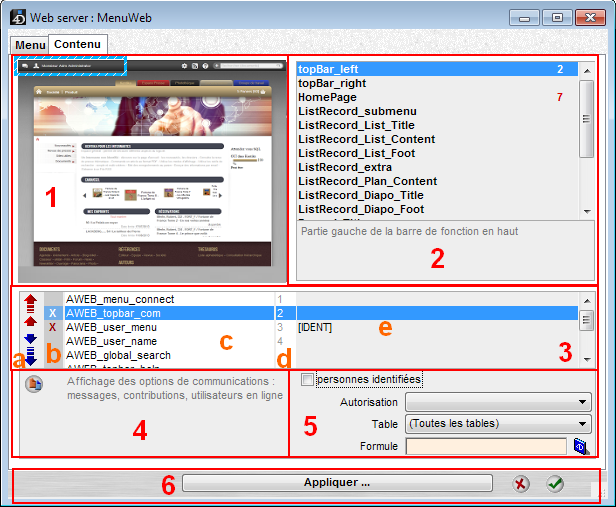
Composeur de contenu
- 1 : Illustration de la zone courante
- 2 : Sélection de la zone
- 3 : Sélection des composants
- 4 : Commentaire sur le composant sélectionné
- 5 : Autorisations sur le composant
- 6 : Validation des modifications
Une image (1 ) permet d'identifier la position des zones (2 ) prinicipales prévues en générique. La sélection des composants pour chaque zone se fait dans la partie 3 du composeur de contenu. Cette partie est découpée en plusieurs colonnes :
- a : Cliquer sur les flèches permet de changer l'ordre des composants sélectionnés
- b : Cliquer dans la seconde colonne permet de sélectionner (ou non) les composants
- c : Affichage du nom des composants (correspondant aux ressources desdits composants)
- d : Les composants ayant un numéro dans la quatrième colonne sont les composants qui sont affichés par défaut, si aucun composant ne correspond à la sélection courante. Les numéros correspondent à l'ordre dans lequel ces composants sont affichés par défaut. (Voir "Composants par défaut", plus bas, pour plus d'informations)
- e : Rappel des conditions d'affichage du composant (si sélectionnées)
Une zone (4 ) affiche le contenu par défaut des zones lorsque l'on sélectionne les zones, et une description du composant lorsque l'on sélectionne un composant. En haut à gauche de cette même zone se trouve un bouton permettant de dupliquer un composant.
Pour chaque composant, il est possible de définir des conditions d'affichage (5 ). Pour en savoir plus sur ces conditions, voir plus bas "Conditions d'affichage".
Enfin, des boutons permettant de valider, appliquer ou annuler toute modification faite dans le composeur de contenu se trouvant en zone 6 .
Conditions d'affichage
Pour chaque composant, il est possible de définir des conditions pour lesquelles le composant sera affiché (Zone 5 du composeur de contenu).
Il y a quatre possibilités pour définir les conditions :
- - Une boite à cocher permettant de n'afficher le composant que pour les personnes identifiées
- - Un menu déroulant permettant de n'afficher le composant que pour les personnes ayant l'autorisation correspondante.
- - Un menu déroulant permettant de n'afficher le composant que si la sélection courante correspond à la table ou au type choisi.
- - Une zone de texte permettant d'entrer toute sorte de scripts et de donner une grande flexibilité aux autorisations d'affichage (page courante, identifiants, espaces, paramètre URL...)
La condition "table" est principalement utile pour les zones "ListRecord..." et "Record...". Sur les notices, les composants sont sélectionnés pour correspondre à la table / au type de l'enregistrement courant. En liste, chaque enregistrement verra les composants correspondant à sa propre table / son propre type. Cela permet, sur une même liste, d'afficher des composants différents si les enregistrements appartiennent à une table / un type différents.
La condition "table" peut également entrer en compte dans certaines autres zones, en fonction de l'enregistrement courant. Attention, il n'est pas toujours évident de savoir quel est l'enregistrement courant, en particulier sur des pages complexes, affichant des informations sur plusieurs enregistrements.
Attention : Dans les zones "ListRecord..." et "Record...", pour les composants personnalisés, il est important de sélectionner au moins une condition de "table". En effet, si un composant spécifique est mis en place pour afficher les titres de documents de manière spécifique, mais qu'aucune condition n'est sélectionnée, ce composant sera sélectionné pour toutes les tables. Un enregistrement "Auteur", par exemple, tenterait d'afficher un titre de document, et n'afficherait donc rien.
Note : Certains composants peuvent également contenir des conditions d'affichage internes (par exemple, pour n'afficher les informations de bulletinage que pour les revues). Ces conditions internes s'appliquent après la sélection des composants du composeur de contenu, et peuvent donner l'impression que le composant n'est pas présent.
Composants par défaut
Atomic est fourni avec un certain nombre de composants, dont certains sont affichés par défaut. La notion de composant par défaut est particulièrement importante à comprendre pour utiliser les composants de manière efficace :
Lorsque Kentika rencontre une zone à composants, il va aller chercher les composants qui ont été définis pour cette zone, pour l'utilisateur courant et pour l'enregistrement courant dans le composeur de contenu.
S'il trouve des composants, il les affiche dans l'ordre indiqué.
S'il ne trouve pas de composants correspondant à la situation présente, il affiche les composants par défaut.
En fonction des conditions définies pour les composants sélectionnés, il est donc tout-à-fait possible qu'aucun composant ne corresponde à la situation présente et que les composants par défaut soient affichés.
Exemple : Sur mes notices d'enregistrements, je n'ai sélectionné que deux composants à afficher, composant A et composant B. J'ai défini les conditions pour que composant A ne s'affiche que lorsque l'utilisateur est connecté, et composant B ne s'affiche que pour les documents de type "Article".
Si un utilisateur non connecté (Guest) consulte une notice d'"Ouvrage", il ne verra alors ni composant A, ni composant B, mais par contre, il verra les composants par défaut pour cette zone.
Si l'on souhaite donc n'afficher aucun composant dans une zone, il faut créer un composant vide pour cette zone et le sélectionner.
Aller plus loin
Il est également possible de créer ses propres composants. Pour aller encore plus loin et comprendre le fonctionnement des composants, voir Composants - Aller plus loin.
Powered by KENTIKA Atomic - © Kentika 2025 tous droits réservés - Mentions légales
