6 La navigation dans le manuel de Kentika est réservée aux utilisateurs identifiés
Créer une maquette Etiquette
Appartenance & droits
Créer une maquette Etiquette
Préambule
Le paramétrage d’une maquette doit être choisie en fonction d’un contexte et permet de stocker un format d’édition ou d’impression en vue d’une utilisation régulière.
La mise au point d'une maquette peut demander plusieurs essais successifs, que ce soit au niveau de la description de la planche qu'au niveau du contenu de chaque étiquette.
Introduction
L'application vous permet de générer des étiquettes à partir de toutes les tables de la base de données. Tous les champs qui figurent sur une fiche peuvent être reportés sur une étiquette.
Les maquettes étiquettes sont accessibles depuis l'éditeur de maquettes.
Si vous possédez un lecteur optique et si vous souhaitez équiper vos documents et / ou cartes de lecteurs, vous pouvez éditer des étiquettes code à barres afin de gérer les emprunts et le récolement.
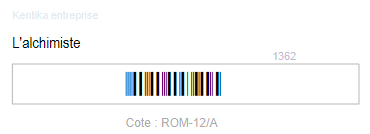

Les maquettes pré-paramétrées ou déjà créées seront disponibles dans l'explorateur à partir de ce bouton (cf. boutons de l'explorateur).
Adapter le format à sa planche et à son imprimante
Première étape : définir/adapter le format des étiquettes afin que l'impression sur une planche d'étiquettes prédécoupées exploite au maximum la surface de chaque étiquette, évite les débordements d'une étiquette sur l'autre, permettent une utilisation de toute la planche (ie : évite des pertes).
Chaque imprimante a ses propres marges : cela rend l'optimisation plus délicate. La mise au point de la maquette "étiquette" devra se faire pour une imprimante donnée.
Kentika dispose d'une impression spéciale facilitant la vérification de l'adéquation entre le format que l'on met au point et la planche d'étiquette que l'on utilise.
Réglage de premier niveau
Après avoir indiqué le format (A4 vs US Letter) de la page, indiquez les largeur / hauteur jusqu'à ce que la pré-visualisation à gauche montre un quadrillage correspondant au nombre d'étiquettes figurant sur la planche papier dont vous disposez.
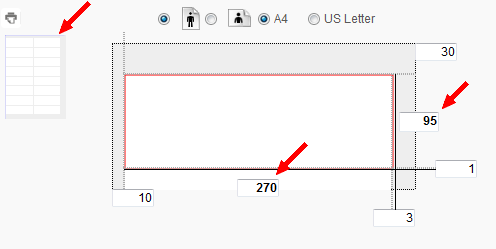
Réglage affiné
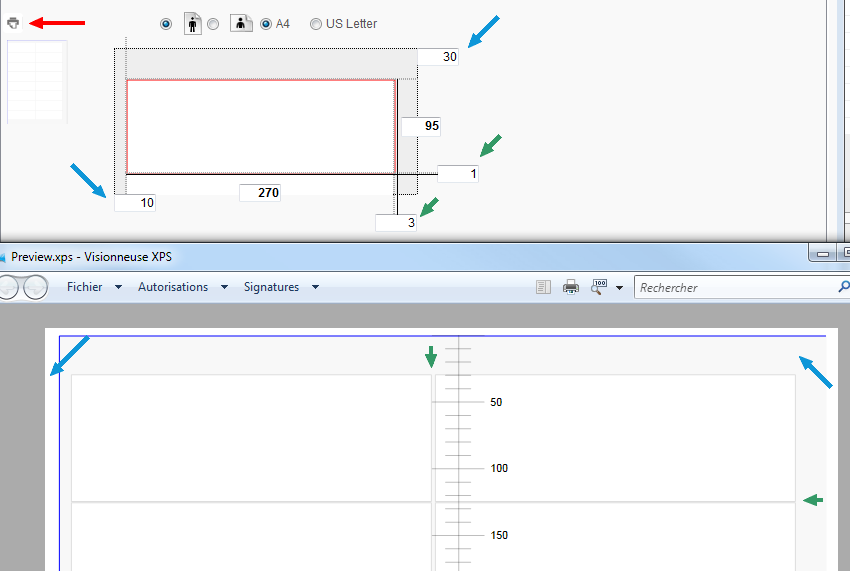
Vous devez ensuite ajuster ses marges haute / gauche (en bleu ci-dessus) et les gouttières (en vert) jusqu'à obtenir une répartition des étiquettes sur la planche utilisant au mieux la surface disponibe.
Pour vous aider dans ces réglages, un bouton (en rouge) au dessus de la prévisualisation permet d'imprimer une page "témoin".
Astuce : pour éviter de gaspiller des planches d'étiquettes dans cette phase de mise au point, en superposant la feullie imprimée et une planche vierge on peut définir les ajustements à réaliser.
Définir le contenu
Lorsque votre format d'étiquette est bien ajusté à la planche sur laquelle il sera imprimé, vous pouvez passer à la définition de son contenu.
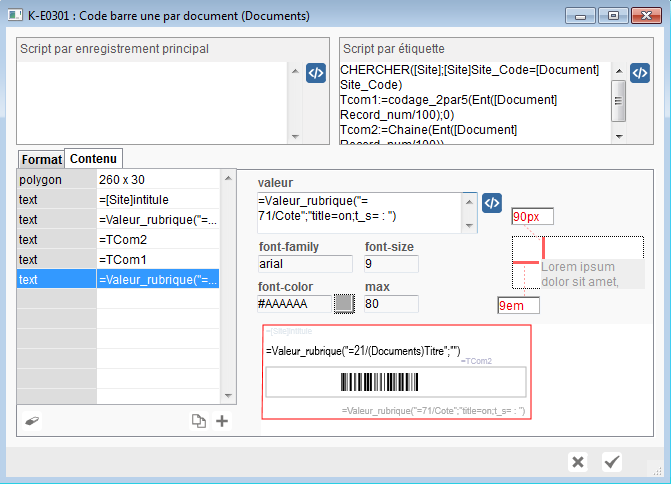
Kentika permet de placer deux types d'objet : des textes, des rectangles. Chacun de ces types a ses attributs.
Ajouter un rectangle (ou polygon)
Cliquez sur + et sélectionnez l'option "polygon"
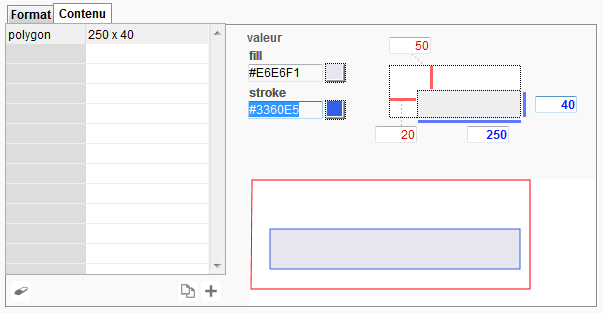
Un tel objet se définit par :
- un placement par rapport au haut de l'étiquette (ici : 50)
- un placement par rapport au bord gauche (ici : 20)
- une largeur (ici : 250)
- une hauteur (ici : 40)
- une couleur de fond (fill)
- une couleur de trait (stroke)
Ajouter un texte
Cliquez sur + et sélectionnez l'option "text"
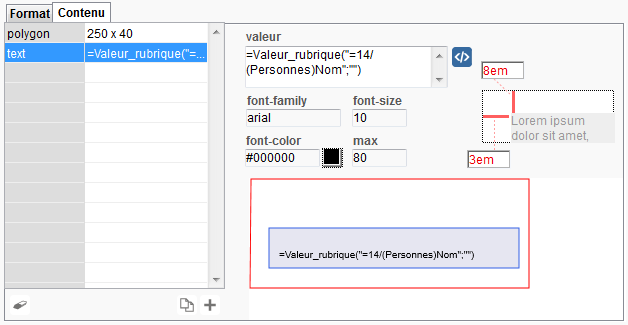 Sélectionnez la ligne que vous voulez modifier.
Sélectionnez la ligne que vous voulez modifier.
Les attributs d'une zone texte sont :
- distance par rapport aux bords haut et gauche (exprimés en équivalent ligne : em, ajustez les valeurs jusqu'à l'obtention d'un placement correct)
- font-family : la police de caractère
- font-size : la taille
- font-color
- la longueur maximum de caractères (l'élément s'affichant sur une seule ligne, il convient de limiter la longueur pour éviter un débordement)
Valeur
Elle peut être exprimée sous la forme d'un texte fixe ou bien d'une formule. Dans ce cas, la valeur saisie doit commencer par le signe = et suivi d'une formule ayant une syntaxe correcte.
Les étiquettes fournies par défaut peuvent servir de modèle pour indiquer une valeur correcte
Saisie d'un script
La zone "Script par enregistrement principal" permet de saisir des instructions qui s'éxécutent pour chaque enregistrement. Le remplissage de cette zone est facultatif.
Exemple 1: Vous ne souhaitez pas imprimer les documents de type "Usuel".
Il est possible d'utiliser alors la variable skip qui permet de passer à l'impression suivante lorsque la condition est vraie.
Pour cela saisissez le code suivant :
Si ([Document]Type_Doc="Usuel")
SKIP:=Vrai
Fin de si
Exemple 2 : Ne pas forcer l'impression d'une étiquette lorsqu'il n'y a pas d'exemplaires.
Dans certaines maquettes (Ex : Impression d'une étiquette par exemplaire) la variable E_Label est utilisée pour indiquer le nombre d'étiquettes à imprimer :
CHERCHER([document_exemplaire];[document_exemplaire]record_num=[document]record_num)
E_Label:=Enregistrements trouves([Document_Exemplaire])
DEBUT SELECTION([Document_Exemplaire])
Si (E_label=0)
E_label:=1
Fin de si
Autant d'étiquettes seront imprimées qu'il y'a d'exemplaires sur la notice car la variable E_Label contient le nombre d'exemplaires à imprimer. Mais si aucun exemplaire n'est présent sur la notice, une étiquette sera quand même imprimée car dans ce cas on fixe la valeur de E_Label à 1.
Pour n'imprimer que si le nombre d'exemplaires est supérieur à 0, il suffit de remplacer
E_label:=1 par E_label:=0
ou de supprimer le code
DEBUT SELECTION ([Document_Exemplaire])
Si (E_label=0)
E_label:=1
Fin de si
La zone "Script par étiquette" permet de saisir des instructions qui s'exécutent pour chaque étiquette. Le remplissage de cette zone est facultatif.
Cette zone est utilisée lors de l'impression des étiquettes code à barres.
Powered by KENTIKA Atomic - © Kentika 2025 tous droits réservés - Mentions légales
