6 La navigation dans le manuel de Kentika est réservée aux utilisateurs identifiés
Créer une maquette Liste
Appartenance & droits
Créer une maquette Liste
Préambule
Le paramétrage d’une maquette doit être choisie en fonction d’un contexte et permet de stocker un format d’édition ou d’impression en vue d’une utilisation régulière.
Cependant, dans certains cas (impression ponctuelle d’une liste de documents par exemple) il n’est pas toujours nécessaire de stocker votre maquette et vous pouvez la créer directement depuis l’explorateur plutôt que de la définir dans le menu des préférences.
Les explications ci-dessous permettent de vous donner les bases de paramétrage d’une maquette Liste définie dans les préférences.
Avant de paramétrer le contenu de votre maquette, il est nécessaire de lui affecter une table et une destination.
Introduction
Les listes permettent d'éditer des produits documentaires tels que des catalogues ou des bulletins bibliographiques. Les fonctions standard de mise en forme sont proposées mais ne sauraient se substituer à un véritable éditeur de texte. La fonction export permet en outre de sauvegarder le résultat dans un fichier afin de pouvoir le retravailler.
Ce type de maquette est donc à réserver à des exports simples contenant des listes triées ne nécessitant pas de mise en forme avancée ou pouvant être mis en forme après un export.
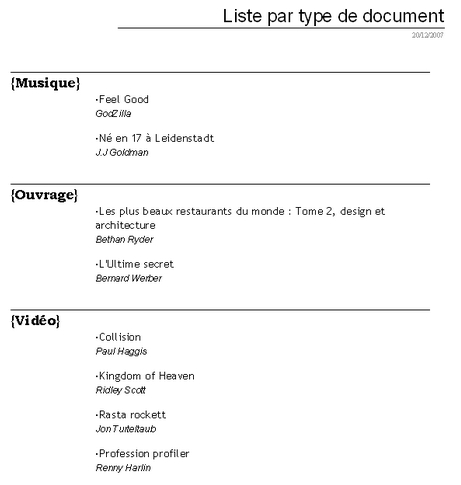


Les maquettes créees sont disponibles pour l'impression ou l'export dans l'explorateur à partir de ces boutons (cf. boutons de l'exporateur).
Description de la maquette Liste
Une fois que vous avez affecté la destination de votre maquette, vous disposez d’un outil qui vous permet de paramétrer cette maquette :
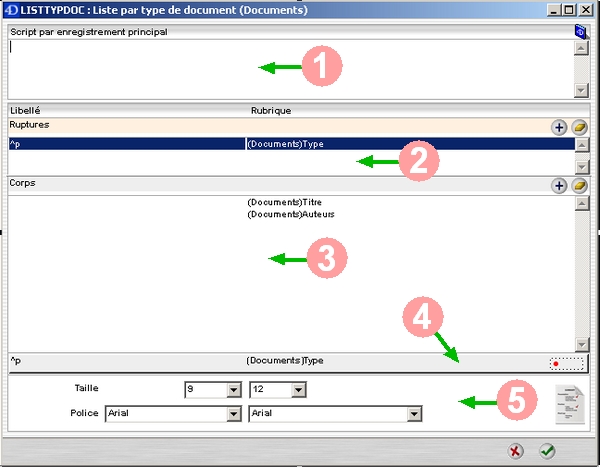
Fenêtre d'édition d'une maquette Liste
Insertion d'un script
1 La zone "Script par enregistrement principal" permet de saisir des instructions qui s'exécutent pour chaque enregistrement. Le remplissage de cette zone est facultatif.
Ruptures
2 Les ruptures sont utilisées comme critères de tris dans la maquette. Si plusieurs ruptures sont insérées le tri se fait dans l'ordre d'insertion des ruptures.
Exemple : Rupture sur Type + rupture sur Titre.
Les documents seront d'abord triés par type puis par type de document.
La colonne libellé permet de visualiser le libellé des ruptures (si aucun libellé n'a été choisi, la colonne sera vide).
La colonne Rubrique permet de visualiser la rubrique qui a été choisie pour la rupture.
Exemple : Rupture sur le type de document avec libellé "Type de document :"

Rupture sur le type de document
La colonne de gauche contient le libellé "Type de document :"
La colonne de droite contient la rubrique (Documents)Type. Lorsqu'une rubrique est sélectionnée, le logiciel reporte automatiquement sa table entre parenthèses suivi du nom du champs.
Le libellé sera reporté tel quel dans le résultat final alors que la rubrique "(Documents)Type" sera remplacée par sa valeur.
Bien qu'utilisées pour le tri, les ruptures s'affichent comme des rubriques classiques, il est donc important de bien choisir l'ordre de vos tris et de prendre en compte leur affichage pour le résultat final.
Afin d'éviter les affichages difficiles à interpréter, il est conseillé de ne pas utiliser plus de deux ruptures dans une même maquette. Au delà de deux ruptures, le résultat peut parfois sembler incorrect dans certains cas à cause des recoupements entre les rubriques affichées et leur ruptures.
Affichage
3 Cette zone contient les rubriques qui seront affichées sous les ruptures lors de l'utilisation de la maquette.
Cas de l'impression
Contrairement aux autres types de maquettes, il n'est pas nécessaire de saisir un retour à la ligne après chaque rubrique lors d'une impression. Chaque rubrique sera affichée sur une ligne différente.
D'autre part les mises en forme des libellés ( 5 ) ne sont pas prises en compte.
Cas de l'export
L'export obtenu sera différent ce que que vous voyez à l'impression, il est donc pas nécessaire de visualiser l'aperçu (avec le bouton imprimante) avant un export.
Les retours à la ligne doivent impérativement être saisis dans les propriétés des rubriques.
Ajout/suppression d'une rubrique
 Ce bouton permet d'ajouter une rubrique dans la zone "rupture" ou dans la zone "affichage"
Ce bouton permet d'ajouter une rubrique dans la zone "rupture" ou dans la zone "affichage"
 Ce bouton permet de supprimer une rubrique dans la zone "rupture" ou dans la zone "affichage"
Ce bouton permet de supprimer une rubrique dans la zone "rupture" ou dans la zone "affichage"
Bouton Champs
4 Le bouton Champs permet d'accéder aux propriétés de la rubrique sélectionnée (rupture ou affichage).
Il permet de d'éditer une rubrique une fois que celle-ci a été insérée dans la maquette.
Il est également possible de sélectionner une autre rubrique que celle sélectionnée (les attributs de mise en forme sont conservés).

La modification d'une rubrique existante peut également s'effectuer en cliquant deux fois sur la ligne sélectionnée.
Mise en forme
5 Cette zone permet de sélectionner une taille et une police pour la rubrique sélectionnée.
La colonne de gauche s'applique au libellé (si présent dans la rubrique).
La colonne de droite s'applique au contenu de la rubrique.
La mise en forme des libellés s'applique uniquement lors des exports (cocher l'option export dans les attributs de la maquette).
Exemple 1 : Impression par type de document
Une fois que vous avez créé votre maquette et défini son affectation (sélectionner la table Document), ouvrez-là afin de pouvoir y insérer les différents éléments.
Contexte
Notre sélection de documents contient 3 types de documents : Musique, Ouvrage et Vidéo.
Nous voulons trier les documents par Type et afficher pour chacun d'eux le titre et l'auteur du document.
Tri sur le type de document
Insérez une nouvelle rubrique dans la zone "Ruptures" à l'aide du bouton + :
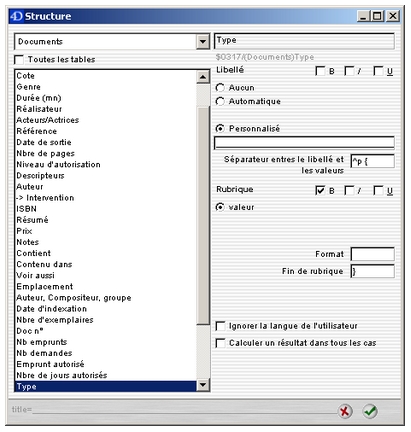
Fenêtre de sélection d'une rubrique
- Dans la liste des rubriques à gauche, sélectionnez la rubrique "Type"
Dans la partie de droite, effectuez les paramétrages suivants :
- Cochez l'option "Personnalisé" sous "Libellé" : saisissez des tirets (cela servira de séparateur) dans le champ de saisie, et saisissez ^p { dans le champ "Séparateur entre le libellé et les valeurs"
- Cochez l'attribut "B" (gras) à droite de "Rubrique"
- Saisissez } dans le champ "Fin de rubrique"
- Validez
La nouvelle rubrique apparaît dans la maquette :

Choix des rubriques à afficher
Insertion de la rubrique Titre
Insérez une nouvelle rubrique dans la zone "Corps" à l'aide du bouton +.
Sélectionnez la rubrique Titre et effectuez le paramétrage suivant :

Ici le ^t suivi d'une puce aura pour effet de placer une puce après une tabulation.
Pour créer une puce, il est possible d'utiliser les caractères standard du clavier comme la touche étoile (*), la puce sera donc le caractère *. Vous pouvez aussi faire un copier / coller d'un document contenant une puce (ce qui a été fait dans cet exemple) sous réserve que la manipulation fonctionne dans votre configuration.
Validez la rubrique : une nouvelle ligne apparaît dans la partie "Corps".
Insertion de la rubrique Auteur
Selon les données et les types de documents que contient votre base, les rubriques ci-dessous ne seront peut être pas présentes, à vous d'adapter en fonction de vos données.
Exemple : Si on ne voulait afficher que les ouvrages (et non les compositeurs ni les réalisateurs), seul le champ Auteur serait inséré.
Dans notre exemple, selon le type de document, l'appellation "Auteur" peux varier :
Pour le type de document Musique, la rubrique se nommera "Compositeur".
Pour le type de document Ouvrage, la rubrique se nommera "Auteur".
Pour le type de document Vidéo, la rubrique se nommera "Réalisateur".
Il est donc nécessaire d'insérer ses 3 rubriques dans la maquette pour que l'auteur s'affiche quelque soit le type de document.
- Insérez la rubrique Auteur et effectuez le paramétrage suivant :

(Facultatif) Insérez les rubriques Réalisateur et compositeur et effectuez le même paramétrage.
- Fixez la taille de la police des rubriques à 12 ( 5 )
- Validez
Résultat final
Pour voir l'aperçu du résultat final, reportez vous à la partie "Introduction".
L'aperçu affiche les enregistrements tels que paramétrés dans la maquette.
Le titre de la maquette ainsi que la date du jour s'affichent automatiquement en haut à droite.
Voici l'aperçu du paramétrage de la maquette :
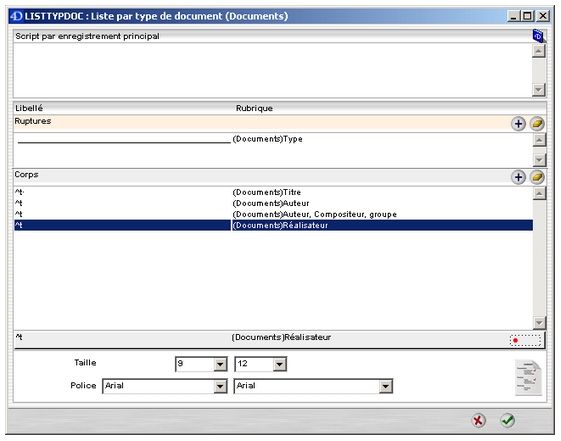
Exemple 2 : Export d'une liste de films triés par genre
Contexte
Nous souhaitons trier une sélection de films par genre et exporter cette liste dans un fichier RTF.
En outre, nous souhaitons également que dans chaque catégorie, les films soient triés par date de sortie décroissante.
Tri par genre
Insérez la rubrique Genre dans la partie Rupture avec les paramétrages suivants :
Libellé personnalisé : ^p
Fin de rubrique : ^p
Cas des tris multiples
Ici nous souhaitons trier sur la rubrique Genre, nous devons donc insérer cette rubrique dans la partie Rupture comme nous l'avons fait.
En ce qui concerne le tri sur la date de sortie, nous ne pouvons pas insérer cette rubrique dans la partie Rupture car cela aurait pour effet d'afficher cette rubrique à la suite du genre comme critère de tri, ce qui n'est pas notre souhait.
Le principe à retenir lors des tris multiples, c'est qu'il y'a toujours une clé de tri principale et des clés de tris secondaires . Ici la clé de tri principale est la rubrique "Genre" (c'est la clé de tri que nous souhaitons afficher dans le résultat final) et la clé de tri secondaire est "Date de sortie".
Les clés de tri ne sont pas insérées en tant que rupture afin de ne pas fausser l'affichage.
La bonne méthode est donc d'effectuer les tris secondaires directement dans l'explorateur de données .
Exemple : Triez la sélection de films en cliquant d'abord sur la colonne "Date de sortie" puis lancez l'export à l'aide de la maquette. L'export effectuera un tri par "Genre" tout en se basant sur une liste triée par "Date de sortie".
Dans le cas où il y'a plusieurs clés de tri secondaires, il suffit d'effectuer ces tris multiples toujours depuis l'explorateur avant de déclencher l'export.
Choix des rubriques à afficher
Insérez la rubrique Titre dans la partie Corps avec les paramétrages suivants :
Libellé personnalisé ^p
Rubrique cochée en gras
Insérez la rubrique Date de sortie dans la partie Corps avec les paramétrages suivants :
Libellé personnalisé : (
Ajouter un espace avant la parenthèse
Rubrique cochée en italique
Fin de rubrique : )^p
Effectuez les réglages de polices suivants ( 5 ) :
- rubrique Genre : police Georgia taille 16
- rubrique Titre : police Garamond taille 12
- rubrique Date : police Garamond taille 12
Ne modifier que la partie rubrique (menus déroulants de droite) et non libellé.
Paramétrage de la maquette
Lorsque vous avez terminé l'insertion des rubriques, vous pouvez valider votre maquette et vérifier que l'option d'export "Document RTF" est bien cochée.
Résultat final
Cas des rubriques multivaluées
Lorsqu'une rubrique multivaluée est utilisée pour la rupture (comme c'est la cas ici pour Genre), les notices qui contiennent plusieurs valeurs dans cette rubriques apparaitront dans chaque catégorie.
Exemple : Le film Furtif contient les valeurs Action et Aventure dans la rubrique Genre.
Ce film apparaît donc une fois dans la rubrique Action et une fois dans la rubrique Aventure.
- Sélectionnez les enregistrements à exporter (en les triant éventuellement auparavant)
- Exportez la liste avec la maquette d'export (bouton d'exportation) :
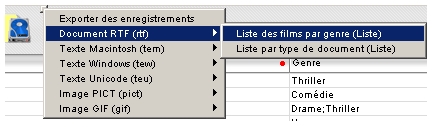
Le fichier RTF ainsi créée contient la liste des notices tels que paramétrées dans la maquette.
Voici l'aperçu du paramétrage de la maquette :
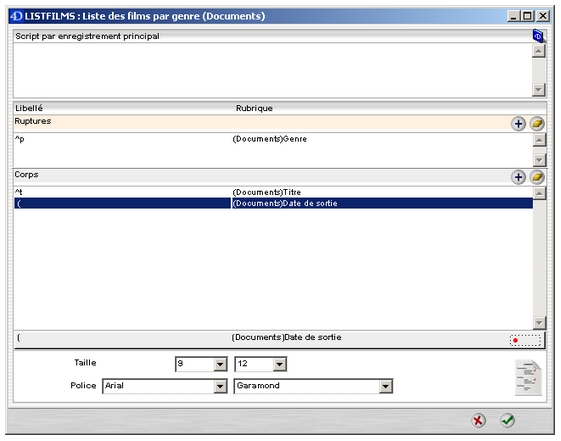
Voici l'aperçu de l'export :
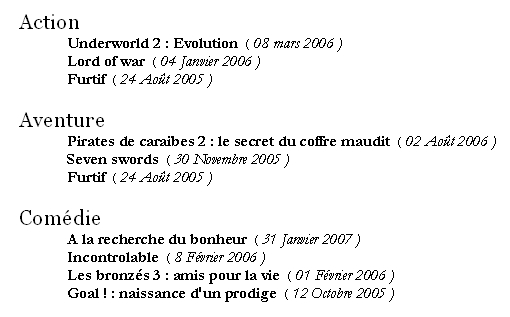
Powered by KENTIKA Atomic - © Kentika 2025 tous droits réservés - Mentions légales
