6 La navigation dans le manuel de Kentika est réservée aux utilisateurs identifiés
Construction d'une requête
Appartenance & droits
Construction des requêtes
Pour accéder à la construction d'une requête, cliquez sur le bouton "Définir" ou double-cliquez sur la ligne de la requête à partir de l'écran de gestion des requêtes.
Les requêtes proposées en menu recherche seront composées de lignes ou, a priori, les valeurs de critères seront demandées aux utilisateurs.
Les requêtes utilisées pour définir des contenus (dossier, fil RSS...) auront toutes les valeurs renseignées.
L'utilisation de formules comme valeur permet de rendre le résultat d'une requête dépendant du contexte de son exécution.
Exemple : dans votre base de données, vous avez mis en place une notion de région et vous voulez que chaque personne puisse avoir, dans un dossier, les documents de sa région sans avoir à gérer autant de dossiers que de régions. Vous créez un dossier générique que vous pouvez nommer : "Les documents de ma région" et dans le critère "région", vous indiquez, à l'aide d'une formule, que la région du document doit être égale à la région de l'utilisateur.
Vous pouvez utiliser ce principe également au sein d'une requête proposée en menu recherche.
Ecran de définition d'une requête
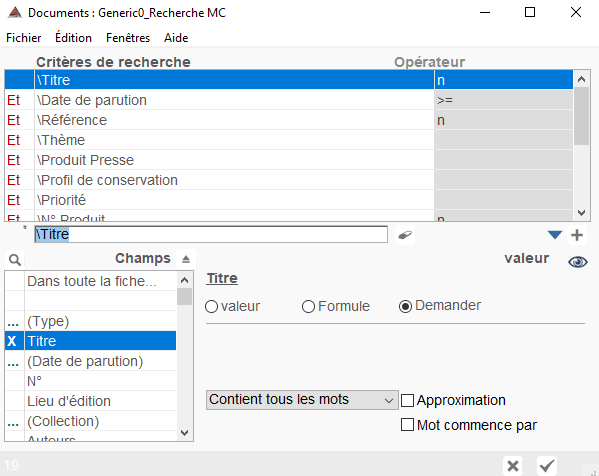
Fenêtre de construction des requêtes
Cet écran est composé de plusieurs zones :
- la partie haute contient les lignes de recherche, avec de gauche à droite les opérateurs booléens (sauf si l'option "Combinaison manuelle" est sélectionnée), les critères de recherches et les opérateurs ou règles de recherche sous forme abrégée (la liste des abréviations est détaillée dans un paragraphe ci-après) ;
- la partie centrale contient les opérateurs booléens, la zone d'affichage du critère de recherche, ainsi que les boutons de création ou suppression de ligne ;
- la partie basse contient la liste des champs de recherche et les options de recherche.
Ligne de requête
Création d'une ligne de requête
Cliquer sur le bouton "+" pour créer une nouvelle ligne de requête, dont on déterminera les critères. Par défaut, la ligne se rajoute à la fin. Pour insérer une ligne, sélectionnez au préalable la ligne au-dessous de laquelle l'insertion doit s'effectuer. En appuyant sur la touche "alt", la ligne sera créée au dessus de la ligne sélectionnée.
Insertion d'une requête
Il est possible d'insérer, au sein d'une requête, une autre requête qui concerne la même table que la requête en cours de construction. Ainsi, si vous devez créer plusieurs dossiers ayant une série de critères en commun, il est conseillé de créer une première requête avec ces critères, de lui affecter l'attribut "Champ-Requête" et ensuite d'appeler cette requête dans les autres.
A partir du menu déroulant, sélectionnez un champ-Requête parmi la liste proposée.

Exemple : vous proposez aux utilisateurs des dossiers de nouveautés thématiques sur leur région. Vous créez une première requête avec deux lignes de formules : date et région puis, vous créez une requête par thématique en insérant pour chacune d'elle la première requête.
Masquer une ligne
Il est possible de cacher une ligne lors de l'affichage du masque de recherche, à partir de l'explorateur.
Cela peut être utile pour des critères implicites ou des critères que l'utilisateur n'a pas besoin de connaître.
 Ce bouton indique que la ligne est montrée. Cliquer dessus pour masquer la ligne.
Ce bouton indique que la ligne est montrée. Cliquer dessus pour masquer la ligne.
 Ce bouton indique que la ligne est cachée. Cliquer dessus pour montrer la ligne.
Ce bouton indique que la ligne est cachée. Cliquer dessus pour montrer la ligne.
NB : ceci n'a de sens que pour les requêtes utilisées en menu recherche et pour les valeurs autres que celles ayant l'option "Demander" sélectionnée.
Champs de requête
Une fois la ligne créée, sélectionnez en bas à gauche le ou les champs sur lesquels le critère devra porter. Un clic sélectionne un champ, en faisant apparaître une croix dans la colonne de gauche, un second clic désélectionne le champ.
Liste des champs
N'apparaissent dans cette liste que les champs définis comme indexés en Structure et affectés aux types de documents préalablement choisis, ainsi que quelques champs de gestion.
NB1 : Si vous avez demandé à indexer le traitement de texte, celui-ci sera proposé comme critère de recherche.
NB2 : Si vous disposez d'une technologie de texte intégral, le champ Texte intégral permet d'effectuer une recherche dans le contenu des fichiers GED.
Certains champs apparaissent sous une forme particulière :
- Champs groupés : lorsqu'un champ dépend d'un autre (exemple : Nom d'auteur et Intervention), il apparaît sous le nom du champ principal et précédé d'une flèche.
- Champs de type lien : les champs des autres tables qui sont liés à la table sur laquelle la requête se construit, sont proposés sous la forme "Nom du champ.table d'appartenance de ce champ".
Exemple : dans la table Auteur, la sélection du champ Nom permettra de rechercher sur le nom de l'auteur pour voir s'il figure dans la table Auteur. Alors que la sélection du champ Auteurs.documents permettra de rechercher les auteurs à partir de critères issus des documents.
Les critères sont par défaut ceux de la recherche rapide (titre pour les documents, etc). Si vous souhaitez rechercher sur d'autres critères de la table liée, il suffira d'utiliser un champ-requête.
Regroupement de champs
Les champs étant de natures différentes, certaines recherches simultanées sont impossibles. C'est pourquoi dès qu'un champ est sélectionné, tous les champs "incompatibles" sont automatiquement rendus indisponibles par leur mise entre parenthèses et la présence des signes "..." dans la colonne de gauche.
Les regroupements autorisés sont les suivants :
- Champs alphanumériques : il est possible de rechercher simultanément sur des champs de type format libre, thesaurus, URL, adresse ou lien ;
- Champs numériques : la recherche sur un champ numérique exclut automatiquement les champs d'autres natures ;
- Champs dates : la recherche sur un champ date exclut automatiquement les champs d'autres natures ;
- Champs codifiés : la recherche sur un champ codifié ne peut être étendue qu'aux autres champs codifiés et contrôlés par la même liste de valeurs.
Types de critères
Selon le ou les champs choisis, des options apparaissent dans la partie droite de la fenêtre permettant de définir les critères de recherche et les règles à appliquer lors de l'exécution de la requête.
Choisir parmi les boutons radio proposés celui à utiliser.
Valeur
Ce type permet de saisir directement le critère de recherche.
Il s'utilise pour les requêtes autres que celles proposées en menu recherche ou champ-requête.
Dans les requêtes de type Menu recherche ou champ-Requête, la saisie de valeur permet d'insérer des critères qui seront systématiquement utilisés lors de l'exécution de la recherche. Ces lignes peuvent alors être montrées ou cachées.
Pour les modalités de saisie, se reporter au paragraphe suivant intitulé Modes de saisie des critères.
Cas particulier des dates : une valeur relative par rapport à la date du jour peut être saisie sous une des formes suivantes :
- = #D : aujourd'hui
- = #D-2 : il y a deux jours
- >= #D -2 : depuis deux jours
- = #D+2 : dans 2 jours
- < #D-10 : antérieur à 10 jours
- = #S : cette semaine
- = #S-2 : il y a 2 semaines
- > #S+3 : dans 3 semaines et au delà
- = #M : ce mois
- >= #M-3 : depuis 3 mois
- = #A : cette année (calendaire)
- = #A-1 : l'année dernière
NB : un nombre quelconque de jours/semaines/mois/années peut être indiqué ici

International : la formule peut s'exprimer avec #J... à la place de #D... ; #W... à la place de #S.... ; #Y... à la place de #A...
Formule
Permet de rechercher à partir d'une formule.
Saisissez directement la formule dans la zone située en-dessous ou cliquez sur le bouton 4D pour accéder à l'écran de composition d'un script.
Exemple : vous créez un filtre de saisie de document et vous souhaitez que la région de la personne qui saisit une fiche document soit reportée dans le champ région de la fiche document. Pour ce faire :
- sélectionnez le champ Région ;
- cliquez sur le bouton 4D pour accéder à l'éditeur de script ;
- cliquez sur le bouton Champs ;
- sélectionnez la table Personne ;
- sélectionnez le champ Région ;
- la syntaxe se reporte automatiquement.

Si vous avez des formules complexes à écrire et nécessitant plusieurs lignes de scripts, le résultat devra être affecté à la variable $0.
TCom1:=Valeur_rubrique("=1014/(Personnes)Région (utilisateur)";"val=code;sep= / ")
Si (TCom1="")
$0:="S"
Sinon
$0:=TCom1
Fin de si
Dans le cas où la rubrique est de nature "code", le résultat de l'appel à la fonction "Valeur_Rubrique" devra être les codes des valeurs et non les intitulés (paramètre : "val=code"). Si la rubrique est multi-valuée, le séparateur entre les valeurs sera " / " afin que la recherche s'effectue avec l'opérateur OU entre les valeurs (paramètre "sep= / ").
Demander…
La valeur ne sera saisie qu'au moment de l'exécution de la requête. Cette option est donc à utiliser pour la définition de masques de recherche.
Requête
Permet d'inclure une requête de type champ-requête afin de créer des requêtes exploitant le modèle relationnel de données de façon avancée.
Voir : "Construction de requêtes complexes"
Modes de saisie des critères
Si vous avez choisi de saisir une valeur, des informations complémentaires s'affichent, et vous devez saisir les critères dans la zone affichée en-dessous ou consulter l'index s'il existe.
Champs alphanumériques
Règles de recherche
Par défaut, les règles de recherche déterminées lors de la création du masque de recherche sont proposées, mais elles sont modifiables.*
Choisissez :
Opérateur de proximité
Choisissez dans le menu déroulant l'opérateur de proximité à utiliser :
- Recherches unitermes
- Contient un des mots
- Contient tous les mots
- Contient tous les mots dans l'ordre
Recherche sur expression
- Contient l'expression
- Commence par l'expression
- Est égal à l'expression
NB : Si vous choisissez " Est égal à l'expression", l'application recherchera sur l'expression saisie, sans détecter d'opérateurs booléens dans l'expression de recherche.
Approximation phonétique
Cochez cette option pour effectuer une recherche en bénéficiant des règles d'approximations phonétiques mises en place. Sinon, la recherche s'effectuera sur les valeurs réellement saisies dans la base.
NB : Cette option n'est pas proposée avec les recherches sur expression.
Mot commence par
Cochez cette option pour disposer d'une troncature implicite à droite (recherche sur tout ce qui commence par les caractères saisis). Sinon la recherche se fera sur la valeur exacte.
NB : Possibilité d'utiliser le signe arobase (@) comme troncature manuelle, qu'elle soit centrale, à gauche ou à droite.
Cette option n'est pas proposée avec les recherches sur expression.
Rechercher aussi sur les alias
Cochez cette case, qui n'apparaît que pour les champs contrôlés par les listes Auteur, Référence ou Thesaurus, pour étendre la recherche aux alias ou synonymes.
Autopostage
Permet de bénéficier des relations de hiérarchie et d'association définies dans le thesaurus de manière à étendre la recherche à d'autres termes.
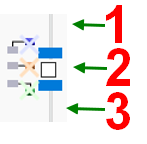
Réglage de l'exploitation en "autopostage" du thesaurus
1 : nombre de niveaux à remonter
2 : effectuer la recherche également sur les termes associés
3 : nombre de niveaux à descendre
Accès aux index
Si la recherche porte sur un ou plusieurs champs contrôlés par la même liste d'index, cette dernière est accessible en cliquant sur le bouton "?", placé en bout de ligne.
Le choix d'une valeur à partir de liste d'index implique de rechercher sur la valeur exacte, quelles que soient les règles de recherches choisies. La valeur choisie est reportée entre doubles crochets.

Recherche : fiche contenant le descripteur "AFRIQUE" ou le descripteur "AMERIQUE"
NB : La structure de l'application affectant un numéro unique à chaque enregistrement, quelle que soit la table, c'est ce numéro qui est mémorisé lorsqu'une valeur est choisie depuis la liste d'index. En cas de changement d'orthographe, la requête reste opérationnelle.
Opérateurs booléens
Il est possible d'indiquer plusieurs valeurs de recherche en utilisant les opérateurs "&" (ET), " / " (OU) ou " \ " (SAUF) ainsi que les parenthèses.
Ces opérateurs doivent être saisis manuellement, en respectant bien les espaces avant et après le symbole de l'opérateur.
Champs date
Opérateur de comparaison
Cliquez dans le menu déroulant et choisissez l'un des opérateurs proposés :
- = pour égal à,
- < pour inférieur à
- <= pour inférieur ou égal à
- > pour supérieur à
- >= pour supérieur ou égal à.
Saisie d’une date
Saisissez la date recherchée, selon les mêmes règles qu'en alimentation de la base.
NB : l'application fait apparaître à titre indicatif la date exacte ou les bornes inférieures et supérieures sur lesquelles la recherche s'effectuera. Si ce n'est pas le cas, cela signifie que l'application ne peut identifier votre critère de recherche.
Exemple : taper 2002 équivaut à rechercher sur les dates supérieures ou égales au 01/01/2002 et inférieures ou égales au 31/12/2002.
Fourchettes de valeurs
Il est possible de saisir des tranches de valeurs, en les séparant par un tiret. S'il y a plusieurs tranches, utiliser l'opérateur OU (" / ").
Exemples
Une recherche sur la rubrique date de parution, (2000-2001) / (2003-2004) équivaut à rechercher les documents parus entre le 01/01/2001 et le 31/12/2001 ou entre le 01/01/2003 et le 31/12/2004 ; 5/2003-7/2003 équivaut à rechercher les documents parus entre le 01/05/2003 et le 31/07/2003.
NB : Dans le cas de recherche sur plusieurs fourchettes de dates, l'application n'affiche pas de bornes inférieure et supérieure.
En savoir plus sur la recherche sur dates.
Champs nombre
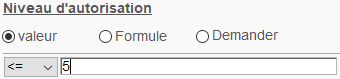
Fourchettes de valeurs
Il est possible de rechercher :
- plusieurs nombres, en les séparant par le signe ";"
- sur des tranches de valeurs, en séparant la borne inférieure de la borne supérieure par le signe "-".
En savoir plus sur la recherche sur rubrique numérique.
Champs de type code
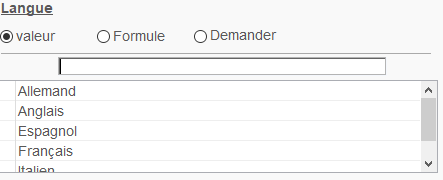
Cochez une ou plusieurs valeurs dans la liste proposée. Par défaut, l'application les sépare par l’opérateur OU (" / "), qu’il est possible de remplacer par un autre opérateur booléen. Il est également possible de saisir directement le code ou la valeur recherchée.
NB : Si le type de critère choisi est "Demander…", la sélection de valeurs permettra de limiter le choix de valeurs disponibles sur le masque de recherche qui sera proposé.
Restriction dans le cadre de champs groupés
Si le champ de requête choisi a des champs groupés, il est possible de compléter la recherche avec des critères portant sur ces champs associés. Ces derniers apparaissent sous forme d'onglets.
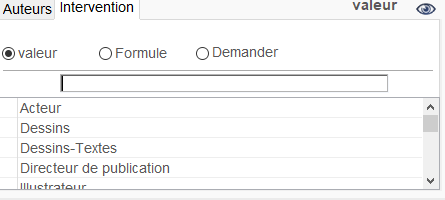
Cliquez sur l'onglet à utiliser et définissez le critère.
Si vous choisissez l'option "Valeur", cela signifie que vous restreignez la recherche aux valeurs sélectionnées.
Si vous choisissez l'option "Demander...", lors de l'exécution de cette requête, ces critères apparaîtront dans un encadré orange.
Une fois que vous avez cliqué sur l'onglet d'un champ groupé, il n'est plus possible d'enlever la zone de recherche correspondante. Il faut supprimer la ligne de recherche et la recréer.
Exemple : le champ Auteur a un champ groupé intitulé Intervention. Vous souhaitez pouvoir retrouver les documents dont l'auteur a une fonction particulière. Choisissez l'option demander pour les champs Auteurs et Intervention. Lors de l'exécution de cette requête, le masque proposera une ligne de saisie pour l'auteur, et une autre pour l'intervention, avec implicitement l'opérateur ET entre ces deux critères.
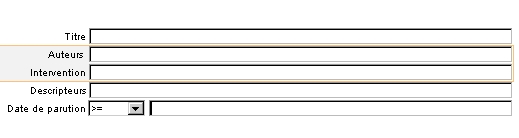
Libellé de la ligne
Au fur et à mesure des choix effectués pour la ligne de recherche, les critères et les opérateurs se reportent dans la partie haute de l'écran.
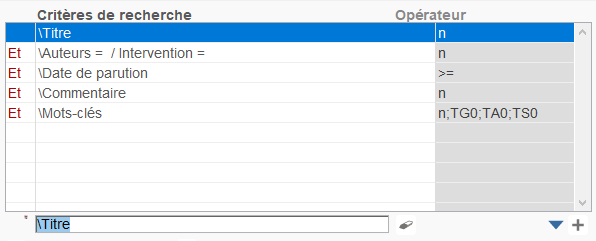
Libellé
Par défaut, le libellé est construit par l'application.
Il s'agit de :
- "Requête : " suivi du nom de la requête dans le cadre d'un champ-requête
- " \ ", suivi du nom du ou des champs sélectionnés, suivi du signe "=", et suivi, s'il y en a une, de la valeur recherchée.
La présence du signe " \ " indique qu'il s'agit d'un libellé composé dynamiquement. Cela signifie que si les critères sont modifiés, le libellé est réactualisé.
Il est possible de personnaliser le libellé. Supprimez pour cela le signe " \ " et attribuez le nom souhaité. En cas de modification des critères de recherche, le libellé restera inchangé.
Exemple : vous proposer un champ de recherche qui va chercher simultanément dans les rubriques titre, commentaire et traitement de texte et vous voulez que les utilisateurs voient comme intitulé de ligne "Contenu" au lieu de "Titre ; Commentaire ; Traitement de texte" : il suffit de remplacer :
"\Titre ; Commentaire ; Traitement de texte = " par : "Contenu"
Dans le cas de recherche portant sur des champs groupés, les libellés correspondant aux champs choisis sont séparés par le signe " / ". Le conserver pour indiquer le libellé à attribuer à chaque ligne.
Si votre application est utilisée en plusieurs langues et que vous voulez que le libellé soit traduit automatiquement à partir des noms de rubriques, il faut impérativement laisser le signe \ en début de ligne.
Liste des abréviations
Les règles de recherche choisies apparaissent dans la colonne de droite, sous forme codée, dont voici la table d'équivalence.
- Code Libellé
- a Rechercher aussi sur les alias
- p Approximation phonétique
- * Mot commence par
- 1 Contient un des mots
- n Contient tous les mots
- n;x1 Contient tous les mots dans l'ordre
- n;x2 Contient l'expression
- n;x3 Commence par l'expression
- n;x9 Est égal à l'expression
- TG0 Pas d'autopostage ascendant
- TG1 Autopostage ascendant sur 1 niveau
- TG2 Autopostage ascendant sur 2 niveaux
- TG3 Autopostage ascendant sur 3 niveaux
- TG9 Autopostage ascendant sur tous les niveaux
- TS0 Pas d'autopostage descendant
- TS1 Autopostage descendant sur 1 niveau
- TS2 Autopostage descendant sur 2 niveaux
- TS3 Autopostage descendant sur 3 niveaux
- TS9 Autopostage descendant sur tous les niveaux
- TA0 Pas d'autopostage sur les termes associés
- TA1 Autopostage sur les termes associés
Validation de la ligne
La validation est implicite. Créez les lignes suivantes de la même manière, et procédez aux combinaisons.
Combinaison de lignes
Combinaison enchaînée
Dans le cas d'une recherche en combinaison enchaînée, l'opérateur booléen se détermine en même temps que la création de la ligne de recherche. Le sélectionner en cliquant sur le triangle situé à gauche de la zone d'affichage / modification du libellé. Il peut être modifié à tout moment.

Combinaison manuelle
Dans le cas d'une combinaison manuelle, créez toutes les lignes de recherche puis procéder aux combinaisons.
Cliquez sur le bouton "Combinaison de lignes" pour choisir l'opérateur à utiliser.

Cliquez ensuite sur les lignes à combiner avec l'opérateur choisi, puis cliquez sur le bouton "...Terminer". Cela crée une ligne supplémentaire dans le tableau, qui pourra à son tour être combinée avec d'autres lignes.

Un seul opérateur peut être utilisé dans une même combinaison, qui peut comprendre plus de 2 lignes. Si vous devez faire appel à plusieurs opérateurs, effectuez plusieurs combinaisons.
L'ordre dans lequel vous cliquez sur les lignes à combiner n'a pas d'importance sauf si vous avez choisi l'opérateur Sauf. Dans ce cas, combiner la ligne 1 SAUF la ligne 2 ne donne pas le même résultat que cliquer sur la ligne 2 SAUF la ligne 1 ; dans le premier cas, vous sélectionnez les documents trouvés en ligne 1 desquels sont exclus les documents trouvés en ligne 2 ; dans le deuxième cas, vous sélectionnez les documents trouvés en ligne 2 desquels sont exclus les documents trouvés en ligne 1.
Validation de la requête
Cliquer sur le bouton de validation ou d'annulation pour revenir à la liste des requêtes, et procéder si nécessaire à l'organisation des requêtes en dossiers.
Powered by KENTIKA Atomic - © Kentika 2025 tous droits réservés - Mentions légales
