6 La navigation dans le manuel de Kentika est réservée aux utilisateurs identifiés
Explorateur de données : recherches multi-critères
Appartenance & droits
L'explorateur de données : recherche multi-critères
Préambule
L'un des principaux avantages de l'utilisation d'une base de données est le niveau de qualité des recherches multi-critères qu'elle permet. Outils professionnels ou grand public, les possibilités offertes sont très étendues et permettent une très grande précision dans la finesse des requêtes. De plus, la possibilité d'enregistrer ses recherches permet de les ré-exécuter, de s'abonner au nouveautés ou encore de se créer ses propres fils RSS.
Les options de recherche avancée proposées à partir de l'explorateur dépendent des requêtes mises en place et des droits affectés à l'utilisateur.
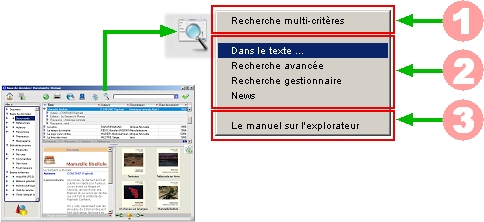
Options proposées
Les options présentes dans ce menu déroulant sont :
un outil générique de recherche multi-critères ( 1 ) décrit ci-après ;
les requêtes affectées au menu recherche, ces requêtes sont propres à chaque table ( 2 ) et leur utilisation est simple et ne nécessite pas de connaissance en recherche booléenne ; ;
les recherche de l'utilisateurs ayant l'attribut "accueil" ou "dossier" dans son profil ( 3 ).
Affichage du contenu d'un dossier
Le troisième section des options proposées dans le pop up menu provoque l'affichage direct du résultat de l'exécution de la recherche.
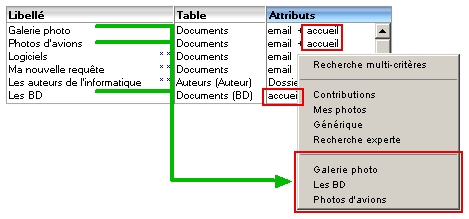
En sélectionnant une telle recherche, elle est exécutée et le résultat est affiché dans l'explorateur de données.
Recherche multi-critères
Première option proposée dans le pop-up menu, cette recherche concerne l'ensemble des tables.
C'est un outil à destination des professionnels qui ont besoin de beaucoup de finesse et de pertinence dans les recherches.
Ce qui est décrit ci-après correspond aux recherches effectuées sur les tables de l'application. Les recherches multi-critères sur les bases externes font appel à une interface spécifique.
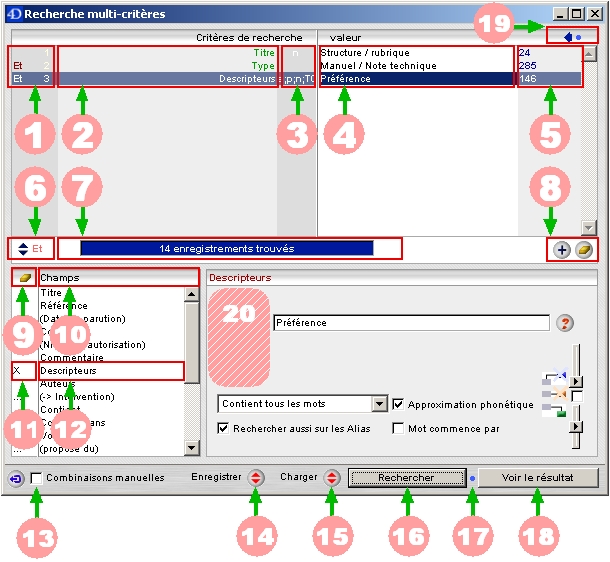
Recherche comportant trois lignes combinées par des "Et"
Principes d'utilisation
Cette recherche propose une démarche ligne à ligne. Chaque ligne pouvant concerner une ou plusieurs rubriques cible, chaque valeur recherchée peut être une expression simple ou une expression booléenne complexe avec parenthésage. Les combinaisons peuvent être enchaînées ou bien manuelles (avec sélection des lignes à combiner).
Composition des lignes de recherche
Après avoir indiqué un critère de recherche, une ligne est ajoutée dans le tableau du haut. Chaque ligne comporte un numéro ( 1 ). En cas de combinaison manuelle, les numéros de lignes sont indiqués dans l'équation. Dans le cas d'une combinaison enchaînée, l'opérateur figure en première colonne et peut être modifié à l'aide du pop-up menu ( 6 ).
Une ligne porte sur une ou plusieurs rubriques ( 2 ). Si plusieurs rubriques sont sélectionnées, elle apparaissent séparées par des points- virgules. Les opérateurs ( 3 ) sélectionnés dépendent de la nature des rubriques.
Les valeurs recherchées ( 4 ) peuvent être saisies ou bien sélectionnées dans une liste dans le cas de rubrique de type "code".
Après exécution de la recherche ( 16 ) le nombre d'enregistrements trouvés pour chaque ligne ( 5 ) apparaît ainsi que le résultat de la combinaison ( 7 ). Il est possible de voir le résultat de la recherche ( 18 ) dans l'explorateur ou bien de voir le résultat d'une ligne de recherche en faisant un double clic dessus.
L'opérateur de combinaison ( 1 ) par défaut lors de la création d'une nouvelle ligne est le "Et" et peut être modifié à l'aide du pop-up menu ( 6 ) . En mode "combinaison manuelle", cette opérateur n'est proposé que lors de la création d'une ligne de combinaison (cf. ci-après : Combinaison manuelle).
Création ou modification d'une ligne
En cliquant sur le bouton d'ajout ( 8 ) ou en sélectionnant une ligne existante, ou encore en utilisant la touche tabulation après avoir enseigne un critètre de recherche, la construction d'une ligne est proposée.
Une ligne est composée de : un ou plusieurs champs ; une ou plusieurs valeurs ; un opérateur de comparaison.
Pour supprimer une ligne, il suffit de cliquer sur le bouton "effacer" ( 8 ). Pour une ligne, il suffit de cliquer sur le bouton "Effacer" au dessus des champs ( 9 ), pour réinitialiser complétement la recherche, il suffit de cliquer sur l'intitulé "Champs" à gauche de la gomme ( 10 ).
Champs
Pour sélectionner un premier champ ( 12 ), il suffit de cliquer sur son intitulé. Pour ajouter un deuxième (ou plus) champ : cliquez sur la première colonne ( 11 ). Seuls des champs de même nature que le premier champ sélectionné sont proposés.
Les champs proposés sont les rubriques indexées ainsi définies en structure ainsi que les données de gestion (si la table en comporte).
La recherche sur valeur vide ou valeur non vide doit être exprimée à l'aide d'une des valeurs saisies en paramétrage (exemple : "!null" pour trouver tous les enregistrements pour lesquels une rubrique ne comporte aucune valeur).
Valeurs recherchées
Les valeurs recherchées dépendent de la nature de la (des) rubrique(s) sélectionnée(s) ( 20 ).
Rubrique codée ou avec un nombre fermé de valeurs possibles. Ceci concerne les rubriques de types code déclarées en structure ainsi que rubriques dont les valeurs sont limitées en possibilités (exemples : les types).
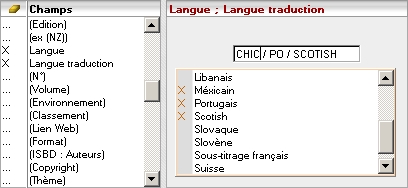
Sélection de valeurs dans la liste ou saisie directe dans la zone de saisie
NB : il est possible de rechercher aussi sur une racine de code en saisissant les premiers caractères suivi du joker : @.
Rubrique format libre : elles sont indexées en uniterme. La recherche porte donc sur des mots qui peuvent constituer une expression.
Si plusieurs mots sont saisis, l'opérateur proposé peut être :
Contient un des mots ;
Contient tous les mots ;
Contient tous les mots dans l'ordre : dans ce cas, l'approximation phonétique ne peut être activée ;
Contient l'expression : la troncature à droite ne peut être activée, c'est l'expression telle qu'elle est rédigée qui est cherchée ;
Commence par l'expression : idem ci-dessus mais en début de la valeur ;
Est égale à l'expression : l'expression est considérée dans sa globalité, elle ne peut contenir d'expression booléenne (cf ci-dessous)
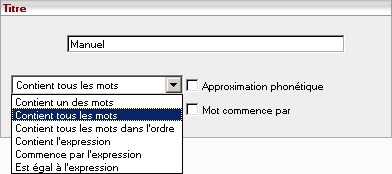
Opérateur de comparaison
L'approximation phonétique dépend des règles définies dans la base.
Si une rubrique est traductible et que la recherche utilise un des deux premiers opérateurs (contient un ou tous les mots) porte aussi bien sur les mots dans la langue principale que dans les traductions.
Rubrique de type lien : la recherche porte sur le titre ou le nom d'enregistrement de la table liée.
Si une recherche porte sur, par exemple, la référence (ou source) d'un document : une première recherche est effectuée sur la table des références en tenant compte des opérateurs de comparaison, puis le résultat de cette recherche est "croisé" avec la table document. Si la table comporte une notion d'alias ou de synonyme (ce qui est le cas des auteurs, des références et des descripteurs), en cochant cette boîte à cocher, on provoque la recherche à la fois sur le nom et sur l'alias.
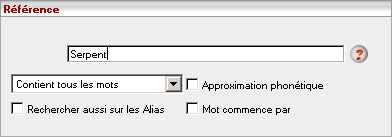
Rechercher les documents ayant dont la référence comporte le mot "serpent" dans le nom.
Homonymes : si deux fiches porte le même nom ou titre (exemple : deux auteurs ayant le même nom) et que l'on veut spécifier précisement lequel des deux doit faire l'objet de la recherche, il faut cliquer sur ? , rechercher une valeur puis la sélectionner. Elle apparaît alors entre crochet double :
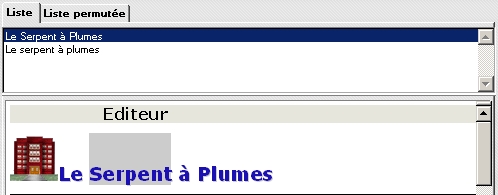
Sélection d'une des deux valeurs proposées

Affichage dans la zone de saisie
Cet outil de recherche multi-critères, s'il est très puissant, ne permet cependant pas d'effectuer une recherche mettant en jeu de la propagation de liens (exemple : rechercher tous les documents écrits par des auteurs nés en italie ). Pour ceci, il faut définir une requête utilisable en champ requête, puis la lier à un champ d'une autre requête.
Rubrique thesaurus : recherche de type lien sur la table "thesaurus", avec exploitation des relations hiérarchiques. Ce qui est décrit ci-dessus au niveau des rubriques lien s'applique également au thesaurus. Il y a en plus, la possibilité d'exploiter les relations entre les descripteurs, fonction aussi appelée "autopostage".
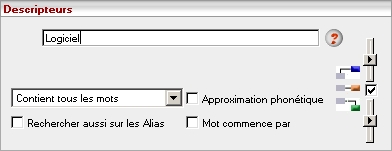
Réglage des niveaux à explorer dans les branches hiérarchiques du thesaurus
La notion de "alias" au niveau du thesaurus correspond à "synonyme" ou encore à "employé pour" si l'on utilise le vocabulaire approprié.
Autopostage : utilisation des curseurs
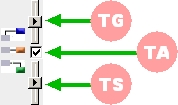
Dans la partie droite sont proposés trois curseurs ou boîte à cocher permettant de régler chacun le niveau d'exploitation du thesaurus.
TG : 0 ; 1 ; 2 ; 3 ; 9.
0 = ne pas chercher sur les termes génériques, 1 = remonter sur un niveau ... 9 = sur tous les niveaux
TA : 0 (non) ; 1 (oui)
0 = ne pas adjoindre les termes associés ; 1 = les adjoindre (ne concerne que les termes sur lesquels porte la recherche et non ceux issus du déploiement (TG ou TS).
TS : 0 ; 1 ; 2 ; 3 ;9.
0 = ne pas chercher sur les termes spécifiques, 1 = descendre sur un niveau ... 9 = sur tous les niveaux
Adresse : un champ adresse se compose de plusieurs champs (ligne 1 ; ligne 2 ; code postal ou zip code ; villes ; région ; pays). Une recherche sur un tel champ propose les sous-champs code postal, ville et pays.
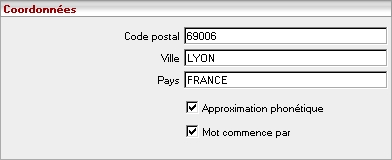
Recherche sur un champ "coordonnées"
Pour effectuer une recherche sur l'ensemble des éléments de l'adresse, vous pouvez utiliser la recherche rapide de l'explorateur.
Date : recherche sur date exacte / période. Une date saisie sur un enregistrement peut être exacte ou floue. Une recherche permet d'exprimer une date recherchée dans les deux modes.
Valeur numérique : une valeur numérique fait l'objet d'opérateurs de comparaison (> ; = ou <).
Expression simple vs expression booléenne
Chaque valeur saisie (sauf dans le cas de recherche avec l'opérateur "est égal à l'expression") peut comporter, comme en recherche rapide, une expression booléenne. Une telle expression peut comporter des parenthèses et des opérateurs et ; ou ; sauf.
(histoire / recit) & (amérique / europe) \ empire
Cette recherche identifierait les documents qui comportent "histoire" ou "récit" ainsi que "amérique" ou "europe" en excluant ceux qui comportent "empire"
Recherche sur rubriques groupées
Lors de la définition de la structure, des groupes de rubriques peuvent être définis. Ainsi : "Auteur-niveau d'intervention" fonctionnent comme un groupe. Chaque auteur peut avoir un niveau d'intervention.
Lors de la recherche, il est possible d'indiquer une valeur pour le critère principale et une valeur pour les rubriques faisant partie du même groupe.
Ainsi, il est possible de rechercher les ouvrages pour lesquels "Victor Hugo" aurait été "préfacier".
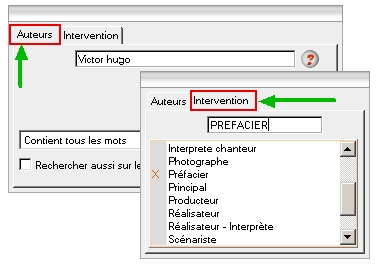
Recherche sur rubriques groupées
Combinaison manuelle
Une recherche en combinaison manuelle ( 13 ) consiste à saisir les critères les un après les autres puis à combiner les lignes de recherches. Une recherche comporte dans ce cas des lignes particulières qui sont des lignes de combinaison.
Pour fonctionner en ce mode, il faut cliquer sur la boîte à cocher, créer les lignes unitaires, cliquer sur "Combinaison de lignes", sélectionner l'opérateur dans le pop- up menu, cliquer sur les lignes à combiner puis sur le bouton "Terminer".
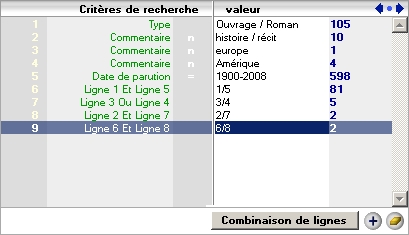
Recherche en combinaison manuelle
Recherche directe à chaque saisie vs lancer la requête en une seule opération
Si votre base de données est volumineuse et fait appel à structures complexes, afin d'éviter de solliciter trop la base de données, vous pouvez opter pour l'option "Effectuer la recherche en cliquant sur le bouton" ( 17 ) ; sinon, vous pouvez opter pour "Effectuer la recherche à chaque saisie" afin d'obtenir le résultat global à chaque saisie de critère.

Naviguer entre les recherches
Chaque recherche effectuée est maintenue temporairement en mémoire (tant que l'on ne quitte pas l'application) et il est possible de rappeler n'importe quelle recherche ( 19 ), qu'elle ait été effectuée avec cet outil ou avec une des requêtes pré-définies.
Enregistrer une recherche
Une recherche peut être enregistrée ( 14 ) dans la base de données : elle pourra alors être exploitée comme centre d'intérêt pour la DSI , ou sous forme de fichier sur le disque.
Une recherche enregistrée peut ensuite être gérée (voire supprimée) par son "propriétaire" dans son profil.

Enregistrer une recherche : dans la base ou sur le disque
Charger une recherche
Toute requête enregistrée peut être rechargée ( 15 ) en la sélectionnant dans le pop-up menu qui est proposé en bas de l'écran.
Une requête n'est pas figée définitivement, en effet, il est possible de demander à la "Charger", de modifier ses critères puis de la ré-enregistrer ("Modifier la requête : ..." comme indiqué ci-dessus).
Powered by KENTIKA Atomic - © Kentika 2025 tous droits réservés - Mentions légales
