6 La navigation dans le manuel de Kentika est réservée aux utilisateurs identifiés
GED : utiliser la zone de transfert
Appartenance & droits
GED : charger des fichiers, les organiser, grâce à la zone de transfert
La mise en place d'une application de gestion électronique de documents se heurte généralement à deux difficultés : charger les fichiers depuis son disque de travail vers la GED, les organiser / ré-organiser afin de les retrouver facilement comme on déplace un fichier d'un répertoire vers un autre.
La zone de transfert de Kentika apporte des réponses à ces problèmes liés à la productivité de son poste de travail.
Les grands principes
Charger des fichiers
Chaque utilisateur de Kentika dispose d'une zone de transfert. Il peut y charger des fichiers quand il en a besoin ou ... quand il en a le temps. Une fois dans la base de GED, ils peuvent être déplacés vers toute fiche document existante (sous réserve de droits sur le fiche), donner lieu à une nouvelle fiche pour une sélection de fichiers ou encore une nouvelle fiche par fichier.
Dédoublonnage automatique
Lorsqu'un nouveau fichier est chargé dans sa zone de transfert, Kentika identifie s'il existe déjà un fichier identique ou similaire. Des assistants sont alors à disposition pour supprimer ces doublons, remplacer un fichier déjà existant ou déclarer une nouvelle version. Un doute sur le doublon trouvé ? La zone de transfert propose de comparer les deux fichiers en les montrant cote à cote.
Le dédoublonnage est calculé en prenant en compte différents attributs du fichier. Ces derniers peuvent être désactivé en fixant le paramètre "AkDB" qui contient par défaut : "tag;user;path;file;fileDeb;date" (tags extraits lors de l'analyse, l'utilisateur qui a versé le fichier, le chemin d'accès d'origine, le nom du fichier, le début du nom du fichier, la date de dernière modification). A noter : les informations reçues par le serveur ne sont pas toujours fiables, notamment en ce qui concerne les chemins d'accès et dates. Il conviendra donc de réaliser plusieurs essais avant de déterminer le bon réglage correspondant à votre configuration. L'extraction de tags peut être réglée via le paramètre "XkTH" ("XkT2" en version 4) permettant de fixer l'opérateur de recherche, le nombre maximum de descripteurs à extraire et si la recherche doit également être effectuée sur les tables auteurs et référence, de brider la recherche de descripteur à une ou plusieurs branches du thesaurus. Valeur par défaut : "oper=a;p/max=5/aut=on/ref=on". En ajoutant "thes=candidat;thème" (ou en utilisant les Record_Num des descripteurs : thes=105;1205"), seuls les descripteurs appartenant à ces branches seront retenus.
Déplacer un fichier d'une fiche à l'autre
Si un fichier a été placé (peut être par erreur) dans une fiche et qu'il doit être déplacé vers une autre fiche : il suffit de la placer dans la zone de transfert depuis la fiche d'origine puis d'ouvrir la fiche de destination et l'y déplacer.
Organiser le travail
Indexer un document peut aller du plus simple au plus sophistiqué. Tous les détenteurs de fichiers n'ont pas toujours le temps de réaliser cette opération de classement. Il lui suffit alors de charger les fichiers à partager dans sa zone de transfert et de laisser le soin de l'indexer à un autre utilisateur.
Charger des fichiers dans sa zone de transfert
Le menu à onglet permet d'accéder, depuis n'importe quelle page du site, à sa zone de transfert.
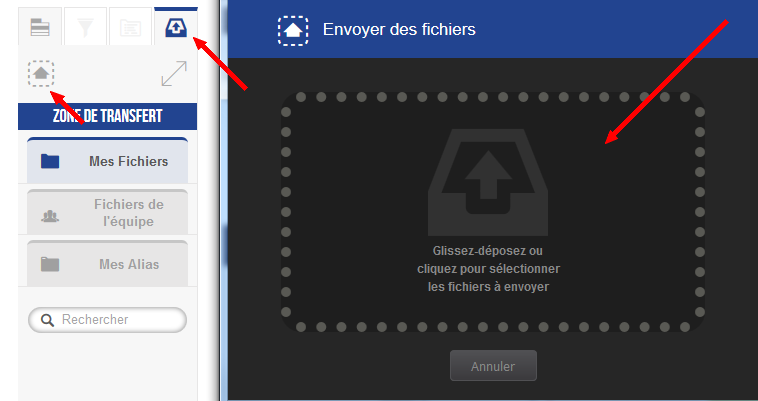
Cliquer sur le dernier onglet puis sur l'icône de gauche pour afficher la fenêtre de chargement.
Il suffit de glisser des fichiers ou des répertoires : le chargement débute et affiche une progression.
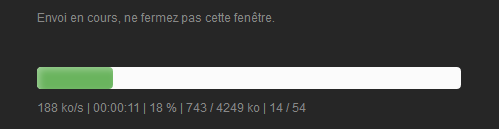
Lorsqu'un fichier est chargé, Kentika effectue une analyse de son contenu, extrait les tags, identifie les doublons potentiels.
Classer les fichiers de la zone de transfert
Différents cas de figure peuvent se présenter, pour chacun, Kentika propose une solution adaptée.
Le fichier est comparable à un fichier déjà archivé
L'utilisateur choisit quelle action effectuer.
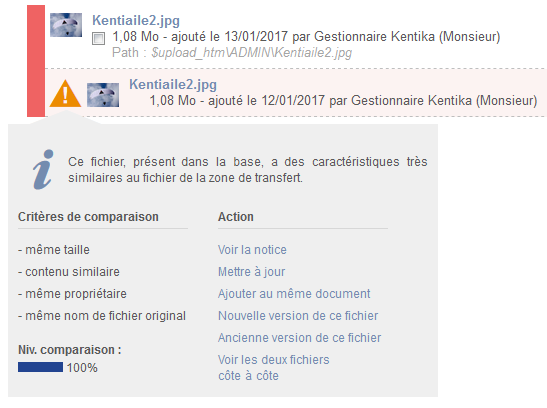
L'option "mettre à jour" remplace le fichier actuel de la base de données par celui de la zone de transfert. En déclarant une "nouvelle version", la version courante est historicisé. Particulièrement utile lorsqu'un fichier est modifié sur un poste nomade puis renvoyé à la base de GED.
S'il y a un doute, les deux fichiers peuvent être visualisés côte à côte.
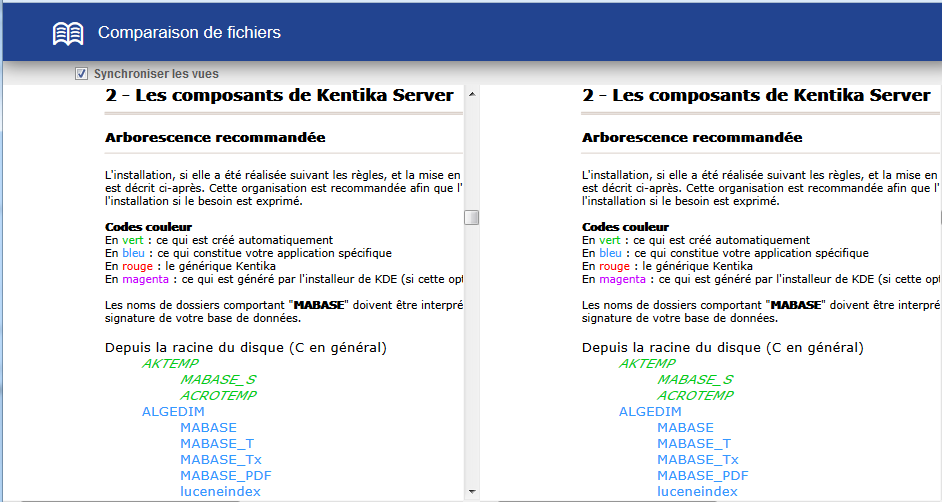
En cochant "Synchroniser les vues", le défilement de l'un provoque le défilement de l'autre
Intégrer ou rejeter un fichier
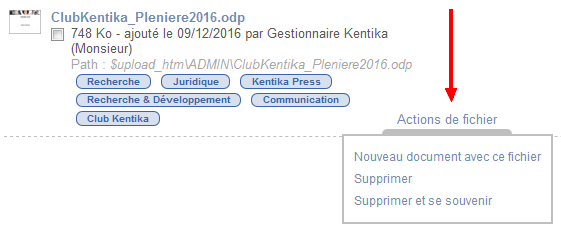
Directement depuis la zone de transfert, une nouvelle fiche document peut être crée : le fichier lui sera alors automatiquement rattaché. Après avoir sélectionné le type de document à créer :
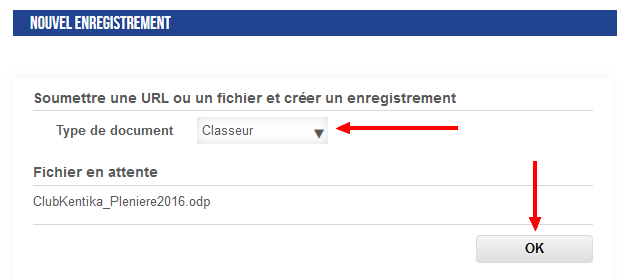
Une fiche pré-remplie est alors proposée, il ne reste plus qu'à compléter pour un classement efficace.
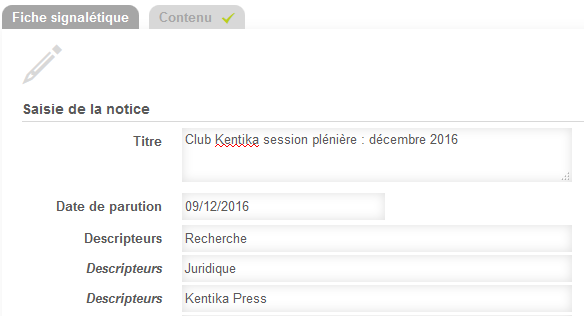
A noter : les descripteurs (ou mots clés) sont issus de l'analyse automatique du contenu effectué lors du chargement du fichier.
Si le fichier n'a pas pour vocation à être conservé dans la base GED, il suffit de le supprimer.
En cliquant sur "Supprimer et se souvenir ", si le fichier est à nouveau chargé dans sa zone de transfert, Kentika le reconnaîtra et proposera qu'il soit directement supprimé à nouveau.
Intégrer ou rejeter une sélection de fichiers
En une seule opération, après chargement, une fiche document peut être créée pour un ensemble de fichiers (cas d'un dossier complet contenant plusiuers fichiers, d'un reportage photo ...), ou bien une fiche document peut être créée pour chaque fichier sélectionné (la première fiche est alors prise en modèle).
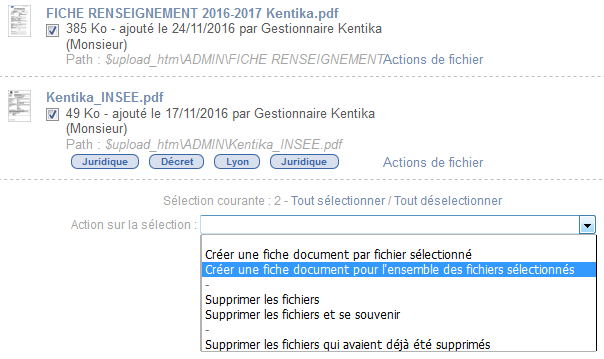
A noter également : les options de suppressions en lot
Intégrer un fichier à une fiche existante
Depuis la fiche d'un document auquel on veut attacher un fichier de la zone de transfert, ouvrir cette dernière et chercher le fichier. Pour s'assurer de sélectionner le bon fichier : un clic sur un fichier fait apparaître la fenêtre d'informations.
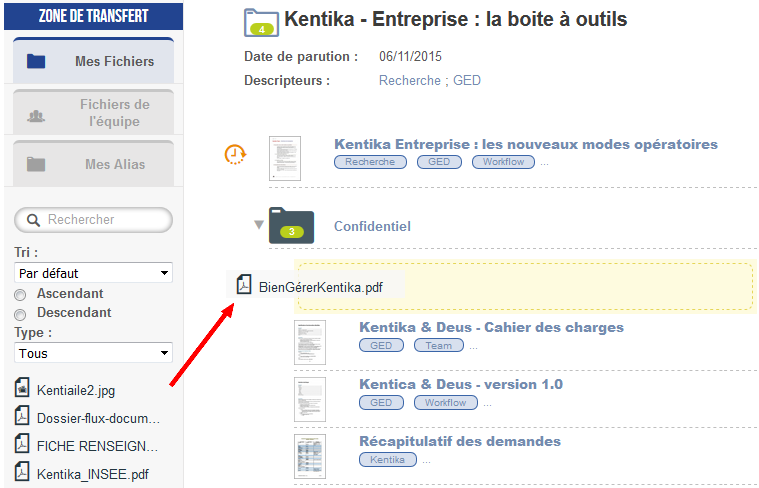
Sélectionner un fichier, le glisser dans le classeur de destination.
Cette opération est immédiatement prise en compte, il n'est pas besoin de valider.
Déplacer un fichier vers la zone de transfert
Pour déplacer un fichier vers la zone de transfert (et donc le détacher de la fiche en cours), il suffit de le glisser/déposer dans la zone du menu à onglets (l'apparence change indiquant que l'opération peut être effectuée).
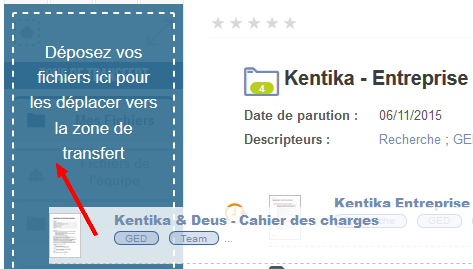
Powered by KENTIKA Atomic - © Kentika 2025 tous droits réservés - Mentions légales
