6 La navigation dans le manuel de Kentika est réservée aux utilisateurs identifiés
Commandes : fiche détaillée d'une ligne de commande
Appartenance & droits
Commandes : fiche détaillée d'une ligne de commande
Préambule
Une ligne de commande peut être saisie à partir d'une commande ou lors de la saisie d'une demande d'achat. Vous pouvez également accéder au fichier des lignes de commande pour effectuer des interrogations sur les documents commandés ou pour préparer des récapitulatifs ou statistiques d'achat.
Introduction
Vous pouvez accéder à la fiche détaillée :
à partir du menu fichier, l’option "nouvel enregistrement", en vous positionnant sur la table des commandes, après validation.
à partir de la liste des lignes de commandes, en cliquant sur le bouton d’ajout.
à partir de la fiche détaillée d'une commande en double cliquant sur une ligne.
La fiche détaillée est composée de deux pages accessibles à l’aide d'onglets.
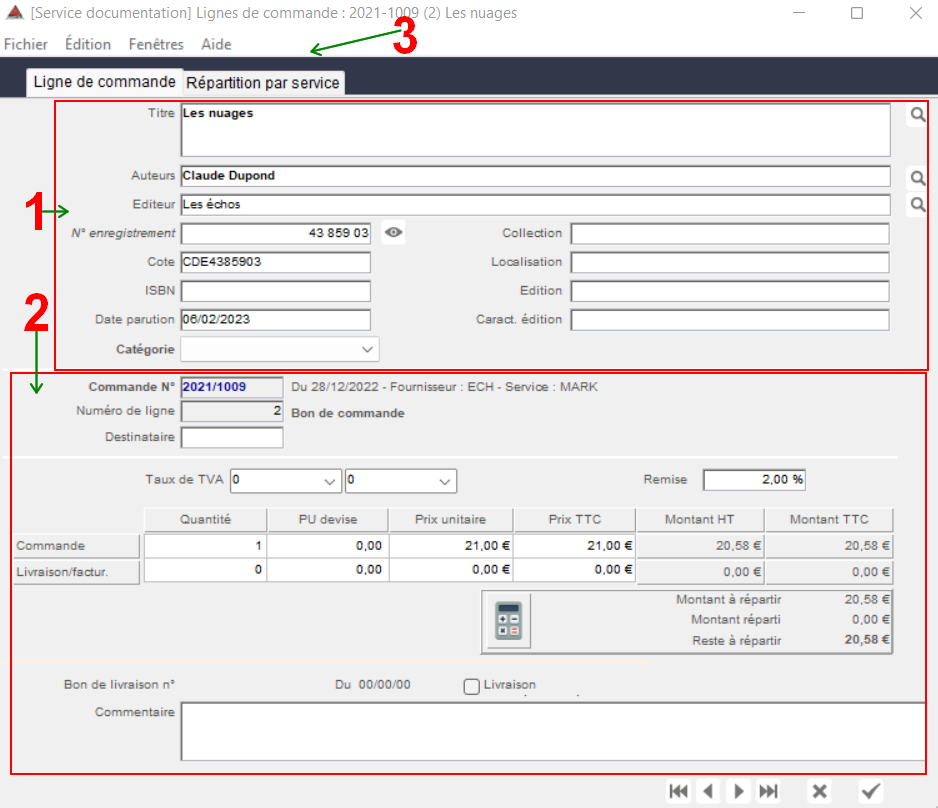
Fiche détaillée
1 Cet écran permet de saisir les caractéristiques du document à commander. Trois procédures de commande sont possibles selon qu'il s'agit :
d'un document non connu de Kentika
d'un document connu de Kentika
d'un abonnement figurant dans le fichier des revues
Saisie d'un document non connu de Kentika
Pour saisir une demande d'achat ou pour commander un document (non connu de Kentika), il est conseillé de saisir le plus d'informations possible. Voici la liste des champs à renseigner (seul le champ Titre est obligatoire) :
Titre
Saisissez le titre du document à commander, cette information sera reportée sur la fiche Document détaillée lors de sa création suite à la livraison.
En quittant la zone de saisie du titre, Kentika recherche les doublons, d'après les mots du titre, parmi les lignes de commande non soldées et les documents. Cette détection peut prendre de 1 à 10 secondes. La liste des doublons présente d'abord les documents, puis les lignes de commande, en reprenant pour ces dernières les n°, date, stade et fournisseur de la commande, les auteurs, titre, référence et ISBN : vous pouvez décider de poursuivre la saisie ou de saisir un autre document.
Auteurs
Cette zone vous permet de saisir le nom du ou des auteurs du document à commander ; s'il y a plusieurs auteurs, séparez-les à l'aide de points virgules (;), avec ou sans espace ; cette information sera reportée sur la fiche Document détaillée lors de sa création suite à la livraison ; si vous avez respecté les normes d'écriture pour les auteurs multiples, Kentika saura identifier chacun des auteurs séparément.
Veillez à respecter les mêmes normes d'écriture qu'en saisie de documents.
- Si vous souhaitez que le nom des auteurs soit reporté lors de la création des fiches documents, vous devez vous assurer que la fiche correspondant à l’auteur est bien créée dans la base.
Pour cela, cliquez sur le bouton 
Puis effectuez une recherche sur le nom de l’auteur.
• Si la fiche auteur n’existe pas, vous devez alors la saisir : soit à partir du bouton de la table des auteurs, soit en sélectionnant la table auteur à partir de l’option "Nouvel enregistrement" du menu fichier.
Editeur
Saisissez le nom de l'éditeur du document à commander.
• Si vous souhaitez que le nom des éditeurs soit reporté lors de la création des fiches documents, vous devez vous assurer que la fiche correspondant à l’éditeur est bien créée dans la base.
Pour cela, cliquez sur le bouton 
Puis effectuez une recherche sur le nom de l’éditeur.
• Si la fiche éditeur n’existe pas, vous devez alors la saisir : soit à partir du bouton de la table des éditeurs, soit en sélectionnant les table référence puis éditeur à partir de l’option "Nouvel enregistrement" du menu fichier.
• En cas d’éditeurs multiples, les séparer avec le signe ; (point-virgule).
Collection
Saisissez la collection du document à commander. Si vous souhaitez que cette information soit reportée sur la fiche Document détaillée lors de sa création suite à la livraison, créez au préalable la structure de code "CO", de type "valeur (format libre)" et de libellé "Collection" ou un autre libellé.
Localisation
Saisissez la localisation du document à commander. Si vous souhaitez que cette information soit reportée sur la fiche Document détaillée lors de sa création suite à la livraison, créez au préalable la structure de code "LP", de type "valeur (format libre)" et de libellé "Localisation" (ou un autre libellé) afin de préciser la localisation
physique de l'ouvrage (soit l'endroit où il sera stocké après livraison).
NB : Si vous avez créé une structure LP de type Code, vous pouvez saisir sur la ligne de commande le code qui sera reconnu lors de lors de la création de la fiche document suite à la livraison.
Cette information n'est pas reprise sur les bons de commande standard.
Edition
Saisissez l'édition du document à commander. Si vous souhaitez que cette information soit reportée sur la fiche Document détaillée lors de sa création suite à la livraison, créez au préalable la structure de code "ED" avec valeurs multiples possible, de type "valeur (format libre)" et de libellé "Edition" (ou un autre libellé),
afin de préciser les informations concernant l'édition de l'ouvrage.
Exemple : 2e édition, édition revue et corrigée…
Caract. édition
Saisissez les caractéristiques d'édition du document à commander. Si vous souhaitez que cette information soit reportée sur la fiche Document détaillée lors de sa création suite à la livraison, créez au préalable la structure de code "ED" avec valeurs multiples possible, de type "valeur (format libre)" et de libellé "Edition" (ou un autre libellé) afin de préciser les informations concernant l'édition de l'ouvrage.
Exemple : Broché, Relié…
Cette information n'est pas reprise sur les bons de commande standard.
NB : Les structures numéro de document et cote ne sont pas à renseigner dans le cas d'une commande d'un document non connu de Kentika.
Date parution
Date de parution du document saisissable selon les formats reconnus par Kentika.
Catégorie
Sélectionner dans la liste déroulante l'une des catégories préalablement paramétrée dans les tables, ou ne saisir que les premiers caractères.
NB : Les lignes de commande dont la catégorie contient le signe * ne sont pas incluses dans le calcul des dépenses. Les lignes de commande dont la catégorie contient le signe # ne sont pas rebasculées dans la base documentaire à l'issue de la livraison.
Saisie d'un document connu de Kentika
Vous pouvez rappeler un document, pour lequel vous souhaitez commander des exemplaires supplémentaires, par son numéro, sa cote ou son ISBN. Les informations précédentes (Titre, Auteur, Editeur…) sont automatiquement affichées.
N° enregistrement
Saisissez le n° du document dont vous souhaitez commander des exemplaires supplémentaires.
Cote
Saisissez la cote du document dont vous souhaitez commander des exemplaires supplémentaires.
Vous pouvez ne saisir que les premiers caractères de la cote. Kentika recherche les documents dont la cote commence par les caractères saisis. Si :
un seul document est trouvé, les informations sont affichées ;
plusieurs documents sont sélectionnés, la liste est affichée :
Cliquez sur le document voulu ou déplacez-vous dans la liste à l’aide des flèches haut et bas du clavier puis cliquez sur le bouton de validation.
ISBN
Saisissez (ou relisez à l'aide d'un lecteur optique) l'ISBN du document (si vous l'avez indiqué sur la fiche document) dont vous souhaitez commander des exemplaires supplémentaires.
Rechercher un document
Cliquez sur le premier bouton de recherche en haut de l'écran à droite de la zone titre pour accéder au dialogue de recherche d'un document.
Si plusieurs documents correspondent à vos critères, la liste est affichée, reprenant le numéro et le titre. Cliquez sur un document puis sur le bouton de validation pour le commander.
Saisie d'un abonnement
Mettre en titre le nom de la revue, ou le début du nom suivi du signe @. Kentika vérifie si ce titre fait partie de la liste des abonnements.
NB : Si plusieurs titres commencent par les caractères saisis, seul le premier est pris en compte.
La catégorie de commande, préalablement paramétrée dans les tables, devient Revue*. Le bouton de répartition budgétaire est renommé en Revue et permet d’accéder à la fiche Revue détaillée.
Dans le cas d'abonnements multiples, Kentika met le nombre d'abonnements en quantité commandée et le bouton Revue donne accès à la liste des revues concernées.
Lors de l'édition du bon de commande standard, Kentika ira chercher les informations directement sur la fiche revue (n° d'abonné, n° d'abonnement, ISSN). Le montant de cette commande ne sera pas pris en compte dans la situation budgétaire des commandes, de manière à éviter une double imputation, en revue et en commande.
Informations complémentaires
2
Destinataire
Si le destinataire est une personne connue de Kentika, saisissez son identifiant ou son nom ; Kentika affiche ses nom, prénom et genre (ces informations sont issues du fichier des personnes). Si le destinataire de la ligne n'est pas une personne enregistrée dans le fichier des personnes, saisissez son nom. Les destinataires peuvent être prévenus lors de la réception de leur commande.
Références de la commande
Ces informations ne sont pas saisissables. Elles sont affichées à titre d'information.
S'il s'agit d'une ligne de commande sont affichés :
le numéro de la commande ;
la date de saisie ;
le code fournisseur ;
le code du service payeur principal ;
le numéro de la ligne.
S'il s'agit d'une demande d'achat ces informations sont vides.
En pied de l'écran est affiché en clair le stade de la ligne.
Quantité commandée
Indiquez ici le nombre d'exemplaires à commander.
Quantité livrée
Cette information est renseignée lors de l'enregistrement de la livraison. Tant que la commande n'est pas livrée, elle est égale à 0.
NB : Vous pouvez la modifier ponctuellement sur cet écran mais cela ne mettra pas à jour le nombre d'exemplaires dans le fichier des documents (seules la saisie et la modification de livraison provoquent les mises à jour du fichier document). De même, les montants totaux de la commande ne sont pas recalculés automatiquement.
Taux de TVA
Deux zones permettent d'indiquer les taux de TVA appliqués à l'article commandé. Sélectionnez un taux dans le menu déroulant ou saisissez-le.
Les taux sont appliqués en cascade : le premier taux s'applique au montant en monnaie courante. Le second taux s'applique au montant en monnaie courante + premier montant de TVA.
Remise
Le taux de remise consenti par le fournisseur est automatiquement affiché ; il peut être modifié ponctuellement sur la ligne.
Prix unitaires
Six zones de prix unitaires sont affichées :
prix unitaire HT à la commande en devise si la commande est passée en devise ;
prix unitaire HT à la commande en monnaie courante ; si le document est déjà référencé, cette zone est égale au prix indiqué sur la fiche document ;
prix unitaire TTC à la commande en monnaie courante ;
prix unitaire HT facturé en devise (si la commande est passée en devise) saisi lors de la réception de la livraison ;
prix unitaire HT facturé en monnaie courante saisi lors de la réception de la livraison ;
prix unitaire TTC facturé en monnaie courante saisi lors de la réception de la livraison.
Vous pouvez saisir les prix en HT ou en TTC ; si vous saisissez le HT, Kentika calcule le TTC, et inversement, si vous saisissez le TTC, Kentika calcule le HT.
NB : Vous pouvez modifier ponctuellement sur cet écran les prix facturés mais cela ne mettra pas à jour le prix dans le fichier des documents (seules la saisie et la modification de livraison provoquent les mises à jour du fichier document).
Les montants totaux sont calculés par Kentika ; ils sont égaux à :
Montant HT = quantité * prix unitaire HT en monnaie courante.
Montant TTC = prix unitaire HT * taux de TVA en monnaie courante.
Règles de conversion
Pour les commandes en devise, si :
- seul le prix en monnaie courante est saisi, le prix en devise est calculé ; il est égal à : prix en monnaie courante / taux de conversion;
- seul le prix en devise est saisi, le prix en monnaie courante est calculé ; il est égal à : prix en devise * taux de conversion.
NB : Kentika reprend le symbole de la devise dans la première ligne du tableau.
Références du bon de livraison
Si la ligne a été livrée (ou soldée), sont affichés :
le numéro de bon de livraison ;
la date de livraison ;
livraison terminée / annulée ; cette case est cochée, si la livraison est terminée ou annulée.
Commentaire
32 000 caractères alphanumériques en format libre.
Répartition par service
3 Par défaut, la ligne est affectée globalement au service payeur principal de la commande si celui-ci a été renseigné. Vous pouvez toutefois répartir une ligne sur plusieurs services. Pour cela, cliquez sur l'onglet Répartition par service. La page de saisie de la répartition s'affiche :
NB : vous ne pouvez répartir que sur des services enregistrés dans le fichier des services payeurs. La répartition peut se faire en monnaie courante, en pourcentage ou en nombre d'exemplaires.
Ajouter une ligne de répartition
Appuyez sur la touche Entrée ou cliquez sur le bouton d'ajout
Saisissez :
• le code du service ; son nom s'affiche à côté ; si vous ne saisissez que les premiers caractères du code et si plusieurs services ont un code commençant par les caractères saisis, Kentika affiche la liste dans laquelle vous pouvez sélectionner un service ; pour obtenir la liste de tous les services, tapez le symbole @ ; • le compte budgétaire, à titre d'information ; • la répartition à effectuer, selon trois modes :
Prix en monnaie courante. Toute valeur supérieure à 1 saisie dans la zone Montant est considérée comme une imputation en monnaie courante ;
NB : Kentika n'applique pas le taux de TVA sur des répartitions en monnaie courante. Saisissez-les en H.T. s'il ne faut imputer que le prix H.T. aux services, et en T.T.C. si vous devez leur imputer la TVA.
Si le prix du document est modifié lors de la livraison, modifiez si besoin le montant de la répartition.
Un pourcentage : saisissez dans la zone Montant une valeur inférieure à 1 ;
Exemple : en tapant 0,5 Kentika affiche 0,50 %. Cela signifie que le service prend à sa charge 50% du prix du document commandé.
NB : le 0 et la virgule placés devant le pourcentage ne peuvent être enlevés.
Le nombre d'exemplaires à imputer, dans la zone Quantité ;
Exemple : Un document au prix de 15€ est commandé en 3 exemplaires. En répartition par service, vous saisissez 2 en quantité pour un service ; il prendra à sa charge 30€ (plus d'éventuels taux de TVA).
• la date de l'imputation, à titre d'information ; par défaut, elle est égale à la date de la commande.
Contrôle de répartition des dépenses
Kentika propose un contrôle des montants répartis par rapport au montant total de la ligne.
Cliquer sur le bouton "reste à répartir" (situé en bas à droite de l'écran) ; sont calculés et affichés :
- montant à répartir : correspond au montant total de la ligne ;
- montant réparti : somme des montants saisis en monnaie courante, en pourcentage ou en quantité dans le tableau de répartition par service ;
- reste à répartir : correspond à Montant à répartir -Montant réparti.
NB : Si vous avez indiqué en paramétrage que les budgets sont en T.T.C., les montants indiqués en contrôle tiennent compte des taux de TVA. Si le budget est géré en H.T., les montants indiqués en contrôle n'incluent pas la TVA.
Modifier une ligne de répartition
Saisissez les modifications directement dans la ligne.
Supprimer une ligne de répartition

Powered by KENTIKA Atomic - © Kentika 2025 tous droits réservés - Mentions légales
