6 La navigation dans le manuel de Kentika est réservée aux utilisateurs identifiés
Préférences : apparence
Appartenance & droits
Préférences : apparence
Le dialogue apparence, accessible depuis l'option Préférences du menu Fichier, permet de paramétrer votre espace de travail. Toutes les modifications sont conservées par la personne connectée.
Cette fenêtre vous permet de :
choisir le nombre d’enregistrements maximum à afficher sur les listes de l’explorateur
choisir la police et la taille des caractères utilisés dans l'application
paramétrer la langue dans laquelle vous souhaitez utiliser le programme
choisir les fonds d’écran de l’explorateur et des préférences.

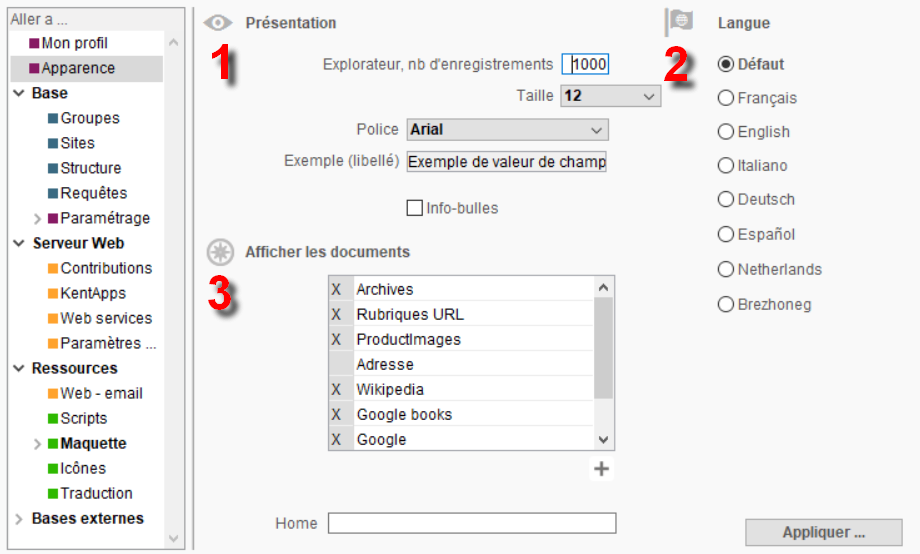
Réglage de l'apparence de l'application
Présentation
1
Nombre d’enregistrements
Cette option permet de paramétrer le nombre maximum d'enregistrements que l'application affichera dans la liste de la sélection faite dans l'explorateur. Dans le cas d'une utilisation en client / serveur avec une base de données importante, il peut être utile de fixer une limite afin de réduire le trafic sur le réseau. Ce paramètre est appliqué quelle que soit la liste demandée.
Si vous paramétrez le nombre d'enregistrements à 500 : vous n'aurez pas plus de 1000 réponses affichées dans la liste.
Taille et police
Le menu déroulant précédé de "taille" permet de sélectionner la taille des caractères de 9 à 14.
Le menu déroulant précédé de "police" propose de sélectionner une police parmi celles qui sont installées sur le poste de travail. Pour voir le résultat de la police sélectionnée, regarder l'exemple situé juste en dessous.
En mode explorateur vous pouvez activer / désactiver l'affichage des info-bulles. NB : cette option peut également être activée ou désactivée depuis l'explorateur (clic droit sur un enregistrement, option "Afficher/Aide").
Cliquez sur le bouton "Appliquer" pour que l'application prenne en compte les éléments que vous venez de modifier sinon aucune modification ne sera enregistrée.
Langue
2 Votre application peut être utilisée en 7 langues : français, anglais, italien, allemand, espagnol, néerlandais et breton. Pour changer la langue, cliquez sur le bouton radio correspondant à la langue de votre choix, puis cliquez sur le bouton "Appliquer".
Vous pouvez définir d'autres langues que celles proposées (exemple : le breton). Le nombre maximum de langues installées dans le logiciel étant de 6, il faudra remplacer une des langues existantes.
Voir aussi : Préférences/Base/Paramétrage/Exploitation pour modifier la liste des langues.
La langue par défaut est la langue d’installation de l'application.
Tous les noms de menus, champs, messages ou éléments traduits (descripteurs, contenus de champs, etc.) apparaîtront dans la langue choisie. Ce choix est également conservé pour les impressions ou exportations, si les maquettes utilisées demandent de tenir compte de la langue de l'utilisateur.
L'application propose une solution de traduction assistée pour le contenu de la base de données.
Afficher les documents
3 Permet de définir le contenu de ce qui est proposé dans la partie droite de l'écran de saisie des métadonnées.
Cochez les éléments de visualisation (filtres) que vous souhaitez utiliser dans la visionneuse :
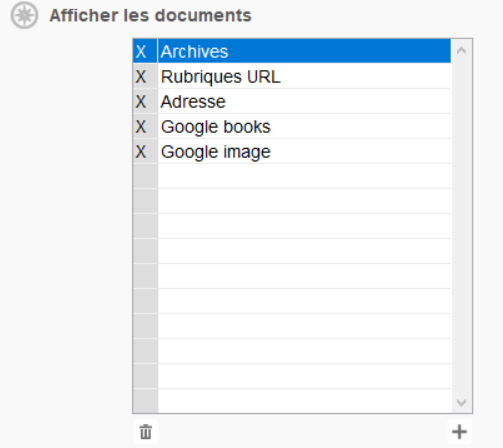

Par défaut, les éléments Archives et rubriques URL sont proposés.
Ces deux éléments ne peuvent pas être supprimés mais peuvent être désactivés (en les décochant).
Vous pouvez créer ou supprimer un nouveau filtre de visualisation avec les boutons d'ajout et de suppression :
 Bouton ajout
Bouton ajout

 Bouton suppression
Bouton suppression
La création des filtres de visualisation nécessite l'autorisation Paramètres : document.
Chaque utilisateur peut ensuite affecter ou non ces filtres qui s'appliqueront uniquement à son profil.
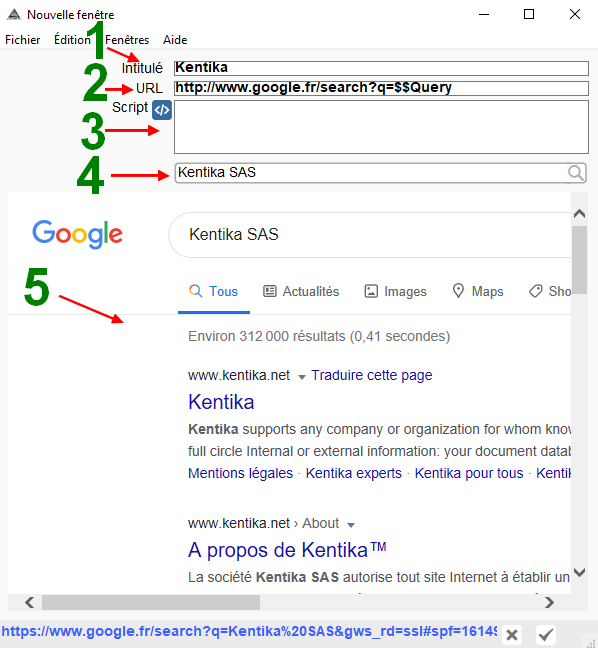
Saisie d'un nouveau filtre de visualisation
Lorsque vous avez rempli les rubriques ( 1 ) ( 2 ) et testé votre expression ( 4 ), vous devez valider la fenêtre pour ajouter ce nouveau filtre à la liste ( 3 ) déjà existante.
 Bouton de validation
Bouton de validation
Intitulé
1 L'intitulé saisi ici sera visible dans l'écran des préférences ainsi que dans la visionneuse.
URL
2 Lorsque vous saisissez un nouveau filtre, celui-ci doit contenir une URL de recherche ou de localisation.
L'URL doit contenir :
l'URL de recherche incluant l'expression $$Query, s'il s'agit d'une expression à rechercher
l'URL de localisation d'une adresse incluant l'expression $$Address, s'il s'agit d'une adresse à localiser.
Exemples :
- Pour google, saisissez l'URL suivante : http://www.google.fr/search?q=$$Query
- Pour google maps, saisissez l'URL suivante : http://maps.google.de/maps?f=q&hl=fr&q=$$Address &z=15&iwloc=addr
Pour déterminer à quel endroit placer votre expression $$Query ou $$Address, saisissez un mot clé dans l'interface de recherche du site puis remplacez l'expression saisie.
Exemple pour amazon :
- Allez sur le site https://www.amazon.fr
- Saisissez le mot gestion dans l'interface de recherche et lancez la recherche
- L'URL générée est la suivante : https://www.amazon.fr/s?k=gestion&__mk_fr_FR=%C3%85M%C3%85%C5%BD%C3%95%C3%91&ref=nb_sb_noss_1
- Remplacez le mot gestion par $$Query, ce qui donne :
https://www.amazon.fr/s?k=$$Query&__mk_fr_FR=%C3%85M%C3%85%C5%BD%C3%95%C3%91&ref=nb_sb_noss_1
Ces exemples vous sont donnés à titre indicatif afin de vous expliquer la logique de construction d'une URL d'un filtre. Dans le cas ou ces exemples ne sont pas concluants sur votre base, vous devez en adapter vous-même le contenu (des compétences en programmation html peuvent être requises).
Script
3 Dans certains cas, il est nécessaire d'utiliser la programmation afin de rendre l'URL compréhensible par le navigateur.
Le script s'applique uniquement sur la valeur recherchée ($$Query ou $$Address) et non sur toute l'URL.
L'utilisation de cette rubrique nécessite des compétences en programmation Kentika/4D.
Exemple pour wikipédia :
Lors de la saisie d'une expression contenant des espaces entre les mots, wikipédia peut interprèter les termes comme faisant partie d'une seule et même expression.
Il est nécessaire de remplacer les espaces par des _ dans l'URL de recherche.
Pour cela vous devez utiliser un script qui va remplacer les espaces par des _ entre chaque terme de l'expression.
La fonction remplacer chaîne appliquée à la variable $0 permet d'effectuer l'opération :
Saisissez $0:=remplacer chaine($0;" ";"_") dans la rubrique Script.
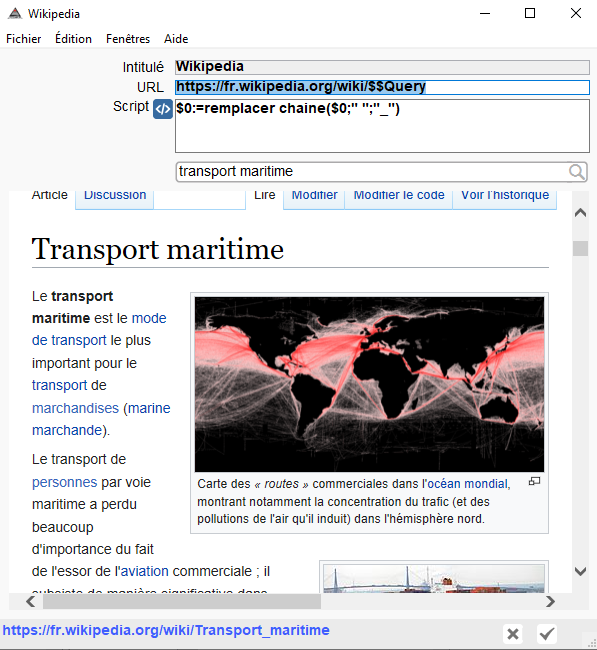
L'expression transport maritime est bien interprétée grâce au script
Expression à rechercher
4 Ce champs de saisie permet de tester une expression à rechercher pour s'assurer que le résultat est correct. Saisissez une expression à rechercher puis lancez la recherche avec le bouton de recherche.
 Bouton de recherche
Bouton de recherche
Le résultat apparaît dans la zone de visualisation ( 5 ).
Visualisation
5 Cet écran permet de vérifier le résultat de la recherche, son comportement est identique à un navigateur.
Powered by KENTIKA Atomic - © Kentika 2025 tous droits réservés - Mentions légales
