6 La navigation dans le manuel de Kentika est réservée aux utilisateurs identifiés
Création d'une requête
Appartenance & droits
Création d'une requête
Description générale
Une requête ne pouvant porter directement que sur une seule table, le clic sur le bouton d'ajout déclenche l'affichage de la liste des tables accessibles en recherche.
1 Sélectionnez la table pour laquelle la requête devra être créée.
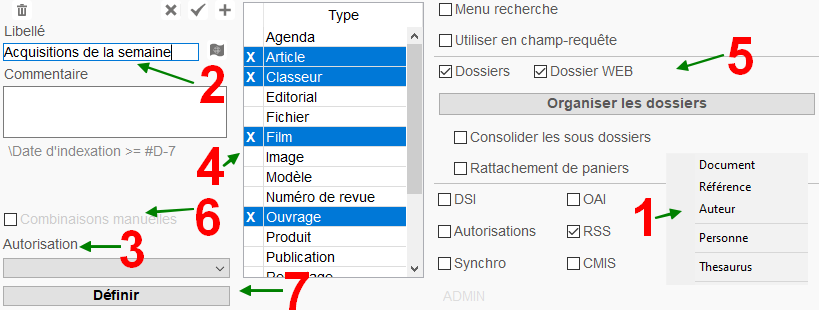
Cela crée automatiquement une ligne n° 0 dans le tableau. Un numéro définitif sera attribué à la requête après avoir cliqué sur le bouton de validation.
Attention : Le choix de la table n'étant pas modifiable, en cas d'erreur, supprimez la ligne créée et recommencez l'opération. Dans le cas d'une application incluant de la bibliothéconomie, la liste des tables proposées comporte des tables supplémentaires.
Dénomination
2 Attribuez un nom à la recherche et éventuellement un commentaire. Ces informations apparaissent sur les masques de recherche ou dans l'affichage du contenu d'un dossier, y compris dans l'interface Web, et sont modifiables à tout moment.
Dans le cas où vous proposez une recherche ou un dossier sur le web, dans la mesure où l'affichage est assuré par un javascript, on évitera d'utiliser des caractères qui pourraient perturber l'exécution des fonctions javascript. De même, il est conseillé d'éviter des noms trop longs qui généreraient des décalages à l'affichage.
Autorisation
3 Pour restreindre l'utilisation de la requête, (cas des recherches, des dossiers ou des profils de DSI), sélectionnez dans le menu "Autorisation" le droit dont elle doit dépendre. Seules les personnes disposant de ce droit pourront utiliser la requête.
Restriction par types
4 Pour certaines tables présentant une segmentation par type (document, référence, auteur, personne et revue), la requête peut se limiter à certains d'entre eux. Cochez pour cela dans la partie centrale le ou les types sur lesquels portera la requête.
Exemple : vous gérez un fonds d'ouvrages et un fonds iconographique composé de diapositives et de photos, et vous souhaitez créer un masque de recherche propre à l'iconographie. Vous cocherez donc dans la liste les types de documents "Photo" et "Diapositive" pour restreindre implicitement la recherche à ces deux types.
Attributs
5 Une requête est utilisable dans différents cas de figure.
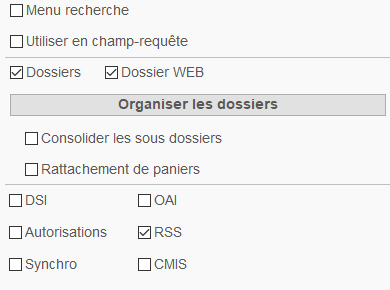
Cochez une ou plusieurs boîtes pour définir dans quels cadres la requête sera exploitable.
Menu recherche
Ces requêtes seront accessibles dans Kentika à partir du bouton de recherche présent sur l'explorateur et sur les listes.
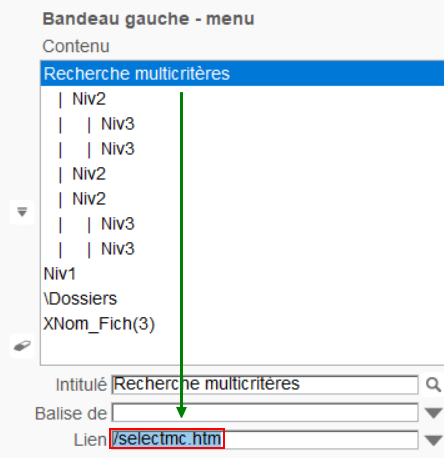
Elles sont également accessibles dans l'interface web si l'option correspondante est installée dans les menus.
Utiliser en champs-Requête
Ces requêtes pourront être incluses dans d'autres requêtes, soit parce qu'elles concernent des tables liées, soit parce qu'elles sont amenées à être utilisées dans plusieurs requêtes.
Exemple : vous souhaitez rechercher tous les articles ayant été écrits par des auteurs spécialisés en macroéconomie. Il faut créer :
1- une requête de type champ-Requête sur la table Auteurs, avec pour critère Spécialité est égale à macroéconomie.
2- une requête sur la table des Documents avec pour critère Type de document est égal à Article et le champ-requête sur les Auteurs.
La recherche s'exécutera à partir de la liste des documents.
Dossiers
Ces requêtes apparaîtront dans le menu dossier de l'explorateur, en fonction des droits des utilisateurs.
NB : Une requête peut ne contenir aucun critère, afin de servir uniquement de dossier de regroupement.
Dans le cas où votre site web est découpé en espaces, les requêtes ayant l'attribut "dossier web" sont présentées via l'option du composeur de menus "Dossiers". Pour les autres espaces, vous créez des requêtes ayant simplement l'attribut dossier, vous en organisez la hiérarchie et vous affectez les branches ainsi créées aux différents espaces.
Dossiers Web
 Ces requêtes apparaîtront dans le menu dossier de l'interface Web, en fonction des droits des utilisateurs.
Ces requêtes apparaîtront dans le menu dossier de l'interface Web, en fonction des droits des utilisateurs.
Consolider les sous-dossiers
Cette fonction est liée à la hiérarchisation des requêtes en dossiers et sous-dossiers. Elle permet d'inclure dans le résultat d'un dossier les notices répondant aux sous-dossiers rattachés.
Exemple : vous créez une requête intitulée "Revue de presse", qui ne contient aucun critère, et vous choisissez l'option de consolidation.
Vous créez ensuite des requêtes pour les différentes thématiques de votre revue de presse, que vous placez dans le dossier revue de presse à l'aide du bouton "Organiser les dossiers". Automatiquement, le dossier Revue de presse contiendra toutes les notices correspondant aux requêtes des différentes thématiques.
Rattachement de sélections
Autorise l'adjonction de sélections libres au dossier.
Exemple : vous souhaitez disposer d'un dossier contenant à la fois les textes juridiques récents, mais aussi certains textes fondamentaux. La démarche sera donc de créer une requête permettant d'obtenir les nouveaux textes et d'y rattacher une sélection de notices correspondant aux textes fondamentaux.
NB : Le rattachement des sélections se fera à partir de l'explorateur, en gestion des sélections. Cette fonction est soumise à autorisation. Il sera également possible de rattacher des sélections à des recherches personnelles, enregistrées à la suite de l'exécution d'une recherche.
Dès que l'option "rattachement de sélections" est choisie, un bouton détail apparaît. Il permet de visualiser la liste des sélections rattachées, quel qu'en soit l'utilisateur d'origine, et éventuellement de supprimer des rattachements. Il suffit pour cela de cliquer sur les sélections à "débrancher".
Vous pouvez également limiter la possibilité de rattacher des sélections aux seules personnes disposant de l'autorisation choisie dans le menu déroulant.
DSI
 Ces requêtes servent à déterminer les centres d'intérêt que l'on pourra affecter aux personnes. Elles seront disponibles à partir de l'écran Mon profil.
Ces requêtes servent à déterminer les centres d'intérêt que l'on pourra affecter aux personnes. Elles seront disponibles à partir de l'écran Mon profil.
Il est à noter que des recherches enregistrées à l'issue de leur exécution pourront également être utilisées comme centres d'intérêt.
Voir chapitre Utilisation - Mon profil
Autorisations
 Ces requêtes servent de filtres pour restreindre les accès aux notices ou pour disposer de grilles de saisie pré-remplies. Elles sont utilisables à partir de l'écran de gestion des groupes.
Ces requêtes servent de filtres pour restreindre les accès aux notices ou pour disposer de grilles de saisie pré-remplies. Elles sont utilisables à partir de l'écran de gestion des groupes.
Filtres d'accès
Les requêtes sont utilisées comme filtres pour restreindre les accès aux fiches en modification ou en consultation.
Exemple : vous avez créé un champ intitulé Fiche validée qui peut contenir les valeurs OUI ou NON. Vous souhaitez que les lecteurs externes ne puissent consulter que les fiches validées. Vous allez donc créer une requête Fiche validée = OUI et indiquer qu'elle servira aux autorisations d'accès. Lors de la définition des droits du groupe des lecteurs externes, vous attribuerez l'autorisation de consulter les documents, mais vous préciserez qu'ils ne pourront consulter que les documents validés en choisissant pour filtre cette recherche.
Filtre de saisie
Une recherche de type Autorisation d'accès qui est ensuite associée à des droits de saisie permet de définir des grilles de saisie pré-remplies ou de limiter la saisie à certains types.
Exemple 1 : un groupe peut saisir des articles et des ouvrages mais pas les documents iconographiques, et il n'est pas nécessaire de disposer de modèles de fiches pré-remplies. Il faudra donc créer une requête de type Autorisation d'accès dans laquelle on aura simplement sélectionné les types Article et Ouvrage. Aucun autre critère n'a besoin d'être défini. Il faut ensuite affecter au groupe le droit de saisir des documents avec le filtre ainsi créé.
Exemple 2 : Une personne est amenée à saisir les Notes du service juridique auquel elle appartient. Certaines informations, telles que la langue, la source, le statut, etc. sont toujours identiques pour ce type de document et pour ce service. Pour éviter des saisies inutiles, il suffit de créer une requête pour le type de document Note puis de créer une ligne de requête par champs en indiquant comme critère la valeur qui sera reprise automatiquement sur la grille de saisie (par exemple langue = Français, Source = [service de la personne], Statut = consultation restreinte).
Il faut ensuite affecter au groupe de cette personne le droit de saisir des documents avec le filtre ainsi créé.
Synchro
 Si votre base de données est synchronisée avec une autre base (base accessible sur le web, catalogue collectif)... les fiches devant faire partie de lots à envoyer à la base de destination peuvent être identifiées grâce à une requête.
Si votre base de données est synchronisée avec une autre base (base accessible sur le web, catalogue collectif)... les fiches devant faire partie de lots à envoyer à la base de destination peuvent être identifiées grâce à une requête.
OAI
 En OAI, les notices bibliographiques sont regroupées au sein de "Set". Un set est composé du résultat de l'exécution d'une requête. La liste des sets est composée de l'ensemble des requêtes ayant cet attribut.
En OAI, les notices bibliographiques sont regroupées au sein de "Set". Un set est composé du résultat de l'exécution d'une requête. La liste des sets est composée de l'ensemble des requêtes ayant cet attribut.
RSS
 Pour proposer un "fil" RSS, vous créez une requête à laquelle vous fixez l'attribut RSS. Elle sera alors proposée comme fil RSS et son contenu sera constitué de l'ensemble des fiches correspondant aux critères de recherches.
Pour proposer un "fil" RSS, vous créez une requête à laquelle vous fixez l'attribut RSS. Elle sera alors proposée comme fil RSS et son contenu sera constitué de l'ensemble des fiches correspondant aux critères de recherches.
SRW
 En SRW, les interrogations portent sur des "bases". Le contenu d'une base est défini par le résultat de l'exécution d'une requête.
En SRW, les interrogations portent sur des "bases". Le contenu d'une base est défini par le résultat de l'exécution d'une requête.
Types de combinaisons
6 Une requête correspond à une série de critères combinés entre eux. Kentika propose deux modes de combinaisons : des combinaisons manuelles et des combinaisons enchaînées.
Combinaisons enchaînées
Ne cochez pas la case Combinaisons manuelles pour construire une requête par combinaisons successives. L'opérateur booléen sera défini en même temps que chaque nouveau critère. Ce mode de recherche est à privilégier.
Combinaisons manuelles
Cochez cette case pour construire une requête en deux temps : définition des critères puis combinaison des critères entre eux à l'aide des opérateurs booléens. Ce type de combinaison n'est pas possible pour les requêtes proposées en "Menu recherche".
Ce procédé est surtout présent pour des raisons de compatibilité avec les versions antérieures.
Définition des critères
6 Dernière étape dans la création d'une requête : la définition des critères. Ceci n'est cependant pas obligatoire (sauf pour les requêtes proposées en "menu recherche"). En effet, vous pouvez tout à fait définir une requête à partir d'une sélection de types.
Cas particuliers
Définition de corpus pour les espaces web
SI votre base est découpée en "plusieurs espaces" et que ces derniers ne correspondent pas à un découpage par type, la définition d'un corpus se fait en préfixant le nom de la requête par "Cx" suivi, éventuellement, du numéro de contexte. La mention "WEB" apparaît alors au dessus du nom de la requête.
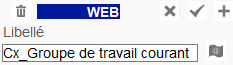
Requête utilisée en définition de contexte
Définition de critères de recherche multi-critères
Dans l'interface web, si vous mettez en place l'option permettant de construire une recherche multi-critères en sélectionnant une à une les rubriques sur lesquelles interroger, vous pouvez en limiter la liste en créant une requête dont le nom devra être "Generic" ou commencer par "Generic_"
L'existence de la requête suivante :
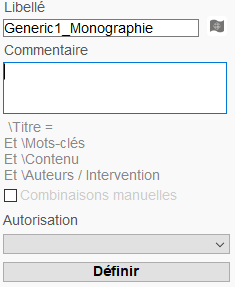
fera que l'appel à la fonction de recherche multi-critère sur le web proposera les critères suivants :
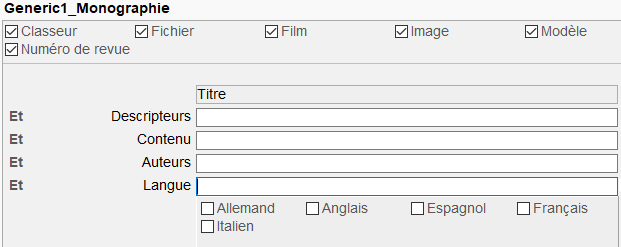
Powered by KENTIKA Atomic - © Kentika 2025 tous droits réservés - Mentions légales
