6 La navigation dans le manuel de Kentika est réservée aux utilisateurs identifiés
Commandes : fiche détaillée
Appartenance & droits
Commandes : fiche détaillée
Préambule
La gestion des acquisitions permet de saisir des fiches commandes afin d'assurer le suivi des livraisons et du budget. Pour cela, votre base doit être paramétrée avec une configuration "Commandes".
Introduction
La saisie d’une commande peut-être réalisée :
- en vous positionnant sur la table Commandes du menu de navigation et après avoir cliqué sur le bouton
 d'ajout
d'ajout - à partir du menu Fichier / Nouvel enregistrement, en vous positionnant sur la table des commandes et après avoir validé (la table des commandes est déjà sélectionnée si vous étiez positionné sur le libellé Commande du menu de navigation avant de cliquer sur le bouton de rajout de valeur précédemment cité).
Les commandes sont également créées lors du regroupement des demandes d'achat.
Une commande est composée de deux types d'informations :
informations générales (fournisseur, date, n°, montants…) ;
lignes de commande ; chaque ligne correspond à un objet commandé.
Fiche détaillée
La fiche commande est composée de deux pages accessibles à l’aide d’onglets : Commande et Commentaire.
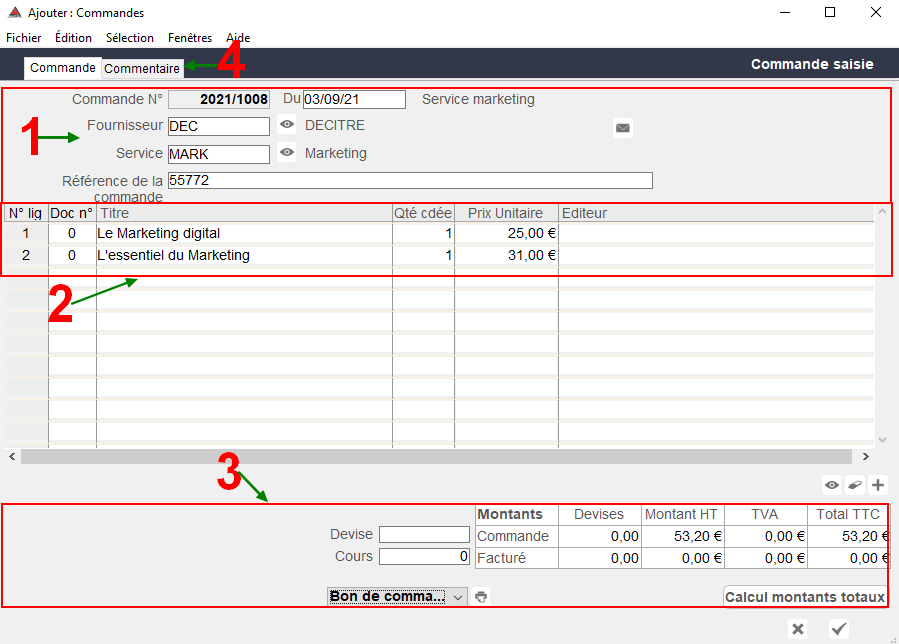
Commande
1 Cette zone contient les informations sur la commande .
Numéro de commande
Le numéro de la commande est affecté automatiquement par l'application. Il est égal au dernier numéro utilisé (conservé en paramétrage des commandes) + 1, éventuellement précédé du préfixe.
Date
Par défaut, la date de commande est égale à la date du jour de saisie (date de l'horloge interne). Elle peut être modifiée.
Stade
Information sur le stade de la commande. Toute nouvelle commande saisie est au stade Commande saisie. Le stade est enregistré par un numéro.
Les différents stades gérés sont :
- 0 = commande générée suite à des demandes d'achat
- 2 = commande saisie
- 4 = demande de proforma éditée
- 8 = demande de commande éditée
- 10 = bon de commande édité
- 12 = commande partiellement livrée
- 14 = commande soldée.
Fournisseur
Saisissez le code du fournisseur auquel doit être passée la commande. Son nom s'affiche à côté.
Cette information est obligatoire. Le code saisi doit être présent dans le fichier des fournisseurs.
Vous pouvez ne saisir que les premiers caractères du code fournisseur ; l'application recherche les fournisseurs dont le code commence par les caractères saisis :
- si un seul fournisseur est trouvé, ses code et nom s'affichent
- si plusieurs fournisseurs sont sélectionnés, la liste est affichée
Cliquez sur le fournisseur voulu ou déplacez-vous dans la liste à l’aide des flèches haut et bas du clavier puis cliquez sur le bouton de validation lorsque le fournisseur voulu est sélectionné.
Pour obtenir la liste de tous les fournisseurs, tapez le symbole @.
Pour créer un nouveau fournisseur, cliquer sur le bouton situé sur la même ligne que le libellé Fournisseur

L'application ouvre une fiche de saisie Fournisseur.
Service
Saisissez le code du service payeur principal. Son nom s'affiche à côté. Le code saisi doit être présent dans le fichier des services.
Vous pouvez ne saisir que les premiers caractères du code service ; l'application recherche les services dont le code commence par les caractères saisis :
- si un seul service est trouvé, ses code et nom s'affichent
- si plusieurs services sont sélectionnés, la liste est affichée
Cliquez sur le service voulu ou déplacez-vous dans la liste à l’aide des flèches haut et bas du clavier puis cliquez sur le bouton de validation lorsque le service voulu est sélectionné.
Pour obtenir la liste de tous les services, tapez le symbole @.
Pour créer un nouveau service, cliquer sur le bouton situé sur la même ligne que le libellé Service .

L'application ouvre une fiche de saisie Service.
Si la commande est affectée globalement à un service et si :
vous saisissez des répartitions par service au niveau des lignes de commande, le solde du montant total de la commande restant non affecté à des services est imputé sur le service indiqué ici
vous ne saisissez pas de répartition par service au niveau des lignes, le montant total est affecté au service indiqué ici
Dans les deux cas, le montant des frais annexes est imputé au service principal. Le montant total ainsi que les frais annexes sont affectés également au budget général.
Si la commande n'est pas affectée globalement à un service, seules les lignes ayant été réparties sont affectées à des services. Le montant total ainsi que les frais annexes sont affectés au budget général.
Référence de la commande
Permet de reporter sur la commande une référence ou un n° attribué par un service achat ou comptable. Cette référence sera rappelée sur les lettres de relance des fournisseurs et l'écran de saisie des livraisons.
Lignes
2 La partie médiane de l'écran contient les lignes composant la commande.
Ce tableau est vide lors de la saisie d'une nouvelle commande. En modification, il comprend la liste des lignes de commande.
Pour chaque ligne apparaissent : le numéro de ligne, le numéro de document s'il s'agit du réapprovisionnement d'un document déjà existant (sinon, cette zone est égale à 0), le titre ou libellé, la quantité commandée, le prix (à la commande) en monnaie courante et le nom de l’éditeur.
Saisir une ligne
cliquez sur le bouton (situé en bas en droite de la liste des lignes)
saisissez le numéro de document s'il s'agit d'un réapprovisionnement d'un document déjà présent dans le fichier document : le titre et le prix sont affichés. Par défaut, la quantité commandée est égale à 1.
double cliquez sur la nouvelle ligne ainsi crée pour accéder à l'écran détaillé de la fiche document.
Les lignes sont numérotées par ordre de saisie. Sur l'écran, les lignes sont classées par numéro. Sur les bons de commande standard, les lignes sont classées par éditeur et par numéro.
Modifier une ligne
Vous pouvez :
apporter la modification directement dans la liste
double cliquer sur la ligne à modifier pour accéder à l'écran détaillé
placer le curseur dans une des zones de la ligne à modifier et cliquer sur le bouton :
Pour afficher l'écran détaillé:
Pour supprimer une ligne: 
Montants
3 L'identifiant de l'emprunteur apparaît en grisé dans le champ Personne
La partie basse de l'écran affiche les montants globaux de la commande. L'application permet de gérer des commandes passées en monnaie courante ou en devise. Si la commande est saisie en devise, indiquez le taux de change à appliquer pour calculer les montants en monnaie courante. Les dépenses effectives (des services et globales) sont toujours mises à jour sur la base des montants en monnaie courante.
Dans le tableau des montants :
la première colonne correspond aux montants en devises ; ils sont calculés à partir des lignes ; ces montants sont égaux à 0 si la commande est saisie en monnaie courante
la deuxième colonne contient les montants convertis sur la base du taux de change si la commande est saisie en devise ou calculés à partir des lignes si la commande est saisie en monnaie courante ;
la troisième colonne contient le montant de la TVA calculé à partir des lignes de commande si le ou les taux de TVA ont été indiqués
la quatrième colonne contient le montant TTC
la première ligne du tableau contient les montants globaux de la commande (égaux à la somme des montants des lignes)
la deuxième ligne contient les montants facturés (égaux à la somme des montants des lignes ayant été livrées).
Les deux lignes peuvent être égales si les prix facturés sont égaux aux prix enregistrés à la commande et si les quantités livrées sont égales aux quantités commandées.
Un clic sur le bouton : "Calculer les montants totaux" permet de recalculer les montants suite à une modification sur les lignes ou sur le taux de conversion.
NB : Les montants sont automatiquement calculés par l'application à l'enregistrement de la commande.
Editions
Sur la page Commande, en pied de l'écran se trouve une liste déroulante permettant de choisir le type de document à imprimer.

Choisissez le document voulu puis cliquez sur le bouton pour lancer l'impression.
Lors de la validation ou impression de la commande, un recalcul automatique de tous les montants est effectué.
Bon de commande standard
Edition en devise
Si un prix en devise a été saisi sur la fiche commande, ce prix apparaît automatiquement en devise sur le bon de commande.
Edition de la commande en monnaie courante
Si vous souhaitez imprimer une commande en monnaie courante, bien que des prix en devise aient été indiqués dans la commande, saisissez *\* dans la zone commentaire de la commande (onglet Commentaire).
Edition de la commande dans une autre langue
Si le commentaire de la fiche commande contient *code langue*, les libellés fixes du bon de commande sont traduits dans la langue choisie, en s'appuyant sur la traduction (module paramétrage).
Rappel : les codes des langues fournis en standard dans Kentika sont FR pour le français, EN pour l'anglais, DE pour l'allemand, IT pour l'italien, ES pour l'espagnol et NL pour le néerlandais.
Exemple : *EN* permettra d’imprimer la commande en anglais.
Commentaire
4 Cliquez sur l'onglet Commentaire pour accéder à l'écran comprenant des informations complémentaires sur la commande.
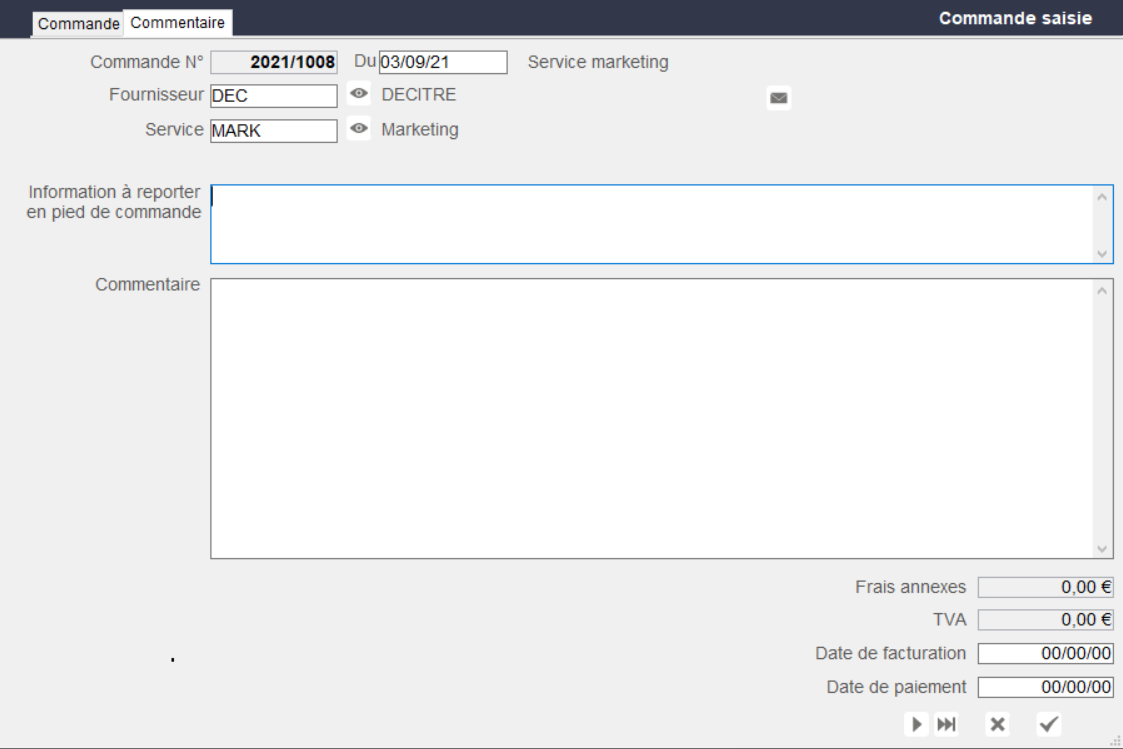
Informations à reporter en pied de commande
80 caractères en format libre ; information reportée automatiquement sur les bons de commande standard, en pied.
Commentaire
Zone en format libre.
Frais annexes
Les frais annexes sont saisis lors de la modification des livraisons, ils s'ajoutent au montant total de la livraison pour le calcul des dépenses réelles. Ils peuvent être modifiés en modification de livraison.
Si la commande est affectée globalement à un service, les frais annexes sont imputés à ce service et au budget global ; sinon, les frais annexes ne sont imputés qu'au budget global.
TVA
Le montant de la TVA sur les frais annexes est saisi lors de l'enregistrement des livraisons. Il peut être modifié en modification de livraison.
Il s'ajoute au montant total de la livraison pour le calcul des dépenses réelles si vous le demandez en T.T.C..
Si la commande est affectée globalement à un service, la TVA sur les frais annexes est imputée à ce service et au budget global ; sinon, la TVA sur les frais annexes n'est imputée qu'au budget global.
Date de facturation
Elle est utilisée lors de la situation budgétaire si on demande à ne comptabiliser que les commandes facturées.
Date de paiement
A remplir à titre d'information si vous souhaitez trier vos commandes par date de paiement par exemple.
Powered by KENTIKA Atomic - © Kentika 2025 tous droits réservés - Mentions légales
