6 La navigation dans le manuel de Kentika est réservée aux utilisateurs identifiés
Maquette, liste, affectation et autorisations
Appartenance & droits
Maquettes, liste, affectation et autorisations
Préambule
Lors de la création d'une maquette, vous devez lui affecter des attributs (code, titre, destination) et une autorisation si celle-ci ne doit pas être accessible à tous les utilisateurs.
Introduction
Pour accéder aux maquettes, ouvrez le menu Fichier/préférences.
Cliquez sur le menu Maquettes dans l'explorateur de gauche pour accéder à la totalité des maquettes déjà créées.
Déroulez le menu Maquettes et cliquez sur l'un des types pour n'obtenir que les maquettes de ce type.
Les maquettes sont réparties par type (Traitement de texte, Etiquettes, Etats paramétrables, Graphe, Tableaux, Listes, XML, MARC), selon l'outil qui a servi à les générer:
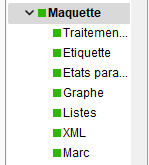
Listes des maquettes
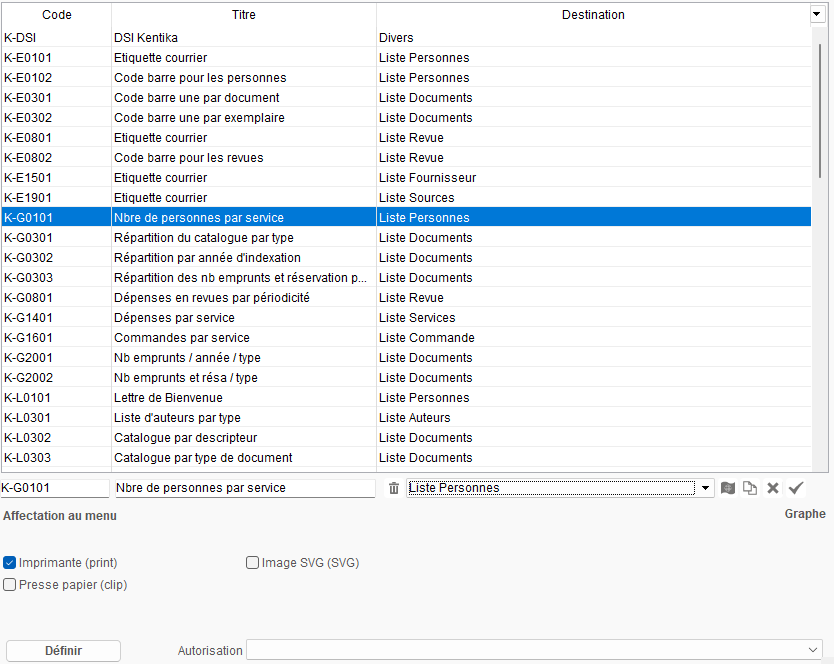
La partie haute de la fenêtre contient la liste des maquettes existantes.
Chaque ligne dispose de trois colonnes :
code ;
titre de la maquette ;
destination.
Par défaut, la liste est classée par code. Un clic sur un en-tête de colonne permet de trier la liste.

Ce bouton permet de sélectionner les maquettes par leur destination.
La partie basse de la fenêtre affiche les informations propres à la maquette sélectionnée.

Code
Chaque lettre possède un code unique, limité à 10 caractères.
L’ordre des codes détermine l'ordre d'affichage dans les zones multipages (accueil, fiche détaillée sur l'explorateur).
Titre
Nom de la maquette, limité à 50 caractères ; cette information est reprise dans les menus déroulants permettant de choisir une maquette.
Destination
Cette information permet de préciser l’utilisation qui sera faite de la maquette. Ainsi, dans les menus déroulants permettant de choisir une maquette, vous ne visualisez que les maquettes correspondant à l’action ou au traitement à exécuter.
Exemples : lors du traitement de la DSI ne seront listées que les maquettes affectées à la DSI ; si vous affectez une maquette à Liste document, elle ne sera accessible que depuis la liste des documents.
Utilisez les boutons :

Pour dupliquer la maquette sélectionnée.
Cela permet de créer une nouvelle maquette en s’appuyant sur la composition d’une maquette existante (ce bouton est présent sur les listes associées à chaque outil de composition).

Pour créer une nouvelle maquette en partant d’un modèle vierge.

Pour supprimer la maquette sélectionnée.

Pour annuler les modifications du libellé, du code ou des autorisations d’accès effectuées sur la maquette sélectionnée.

Pour valider les modifications du libellé, du code ou des autorisations d’accès effectuées sur la maquette sélectionnée.
Affectation d’une maquette
Chaque maquette se voit affecté un contexte d'utilisation et un mode d'accès.
Choix de la destination
A l’aide de cette liste déroulante vous pouvez indiquer quelle est l’utilisation prévue de la maquette
sélectionnée.
Pour les maquettes de type Traitement de texte, le menu comporte plusieurs options d’affectation :
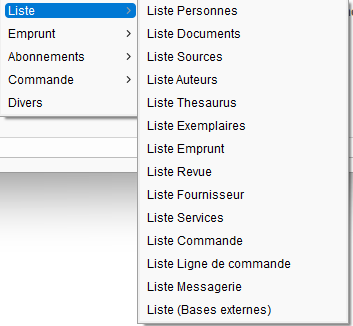
Pour les autres maquettes, le menu est limité à la sélection d’une liste :
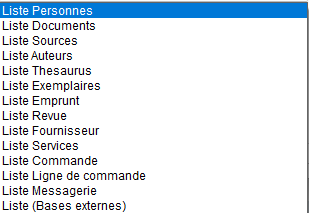
Liste
L’option Liste permet de rendre la maquette accessible à partir d'une liste, dans trois menus possibles : celui des impressions, des exportations ou des actions de la liste choisie.
Exemple : Votre maquette est de type Etiquette. Si vous la rattachez à Liste documents, elle sera accessible depuis le bouton d’impression situé en haut de la liste des documents.
NB : En complément de cette option vous devez choisir un menu et un format.
Afficher
Cette option est proposée pour les maquettes de type Traitement de texte uniquement. La maquette est utilisée pour l’affichage du détail d’un élément sélectionné dans la liste ou un index.
Help
Cette option est proposée pour les maquettes de type Traitement de texte uniquement. La maquette est utilisée pour paramétrer les bulles d’aide affichées dans l'explorateur au passage du curseur sur un élément de la liste.
Personne
Cette option est proposée pour les maquettes de type Traitement de texte uniquement. Une maquette affectée à Personne > DSI peut être choisie comme modèle de lettre lorsque vous exécutez la DSI.
Emprunt
Cette option vous est proposée si vous disposez du module Emprunts. Elle n’est disponible que pour les maquettes de type Traitement de texte.
La maquette peut être choisie comme modèle :
de lettre de relance pour les emprunts en retard, lorsque vous exécutez la commande d’édition "Relances" ;
de bordereau de prêt, lorsque vous validez l’enregistrement d’un prêt ou en demandez l'édition à partir d'une fiche emprunt détaillée ;
de lettre de réservation, lorsque vous enregistrez le retour d’un document réservé.
Revue
Cette option vous est proposée si vous disposez du module des Revues. Elle n’est disponible que pour les maquettes de type Traitement de texte.
La maquette peut être choisie comme modèle :
de liste circulation, éditée à l’issue du bulletinage ;
de lettre de demande de réabonnement, lorsque vous exécutez la commande d’édition "Edition réabonnements" ;
de lettre de relance pour les numéros manquants, lorsque vous exécutez la commande d’édition "Edition manquants".
Commande
Cette option vous est proposée si vous disposez du module des Commandes. Elle n’est disponible que pour les maquettes de type Traitement de texte.
La maquette peut être choisie comme modèle :
de bon de commande, à éditer depuis la fiche détaillée d’une commande ou d'une liste ;
de lettre d’alerte pour le destinataire d’un document, lorsque vous effectuez la livraison de la commande ;
de lettre de relance auprès de votre fournisseur pour les articles non livrés, lorsque vous exécutez la commande "Relance des fournisseurs".
Divers
Permet de ne pas affecter une maquette. Par exemple, une maquette en cours d’élaboration peut ainsi être rendue temporairement inaccessible aux utilisateurs. Une fois finalisée, vous pouvez lui affecter une autre destination.
Choix du bouton-menu et du format
Les choix décrits ci-dessous ont un impact direct sur la configuration de l'explorateur de données.
Si vous rendez votre maquette accessible depuis une liste (liste des documents, liste des auteurs etc.), vous devez choisir le bouton qui permettra aux utilisateurs de la sélectionner depuis cette liste. C’est l’affectation à un menu.
Exemple : écran d’affectation pour des maquettes de type Traitement de texte
NB : Les boutons et options proposés varient selon le type de maquette choisi.
Impression
Cocher la case "Imprimante (Print)" si vous souhaitez destiner la maquette à l’impression.
Cocher la case "Presse Papier (Clip)" pour permettre de copier le résultat de la maquette dans le presse-papier.
Exportation
Cocher la ou les case(s) correspondant au type de fichier que vous souhaitez obtenir à l’issue de l’export (un export ayant pour effet de créer un fichier sur le disque pour une exploitation par un autre logiciel). Différents formats de sortie vous sont proposés en fonction des types de maquette.
Utilisation des maquettes depuis l’interface Web
Pour que les maquettes soient automatiquement accessibles aux utilisateurs depuis l’interface Web de Kentika, vous devez choisir en destination le bouton export d’une liste, puis choisir un format d’export. L’option "proposé également sur le serveur Web" est alors affichée :

Autorisations d’accès par maquette

Menu déroulant permettant d'affecter une autorisation à la maquette
Ce menu permet de limiter l’accès et l’exploitation de la maquette aux seuls utilisateurs bénéficiant de l’autorisation sélectionnée dans la liste.
Par exemple, certains utilisateurs ont l’autorisation de saisir la livraison d’une commande. Vous pouvez décider que seules ces personnes pourront imprimer des étiquettes codes à barres pour étiqueter les nouveaux documents. Vous créez ainsi une maquette d’édition d’étiquettes codes à barres à laquelle vous affectez l’autorisation "saisie de livraison".
Il est nécessaire d'avoir une vision globale des groupes d'utilisateurs et de leurs droits respectifs avant de pouvoir affecter des autorisations aux maquettes.
Ces droits sont traduits dans Kentika par des autorisations qui permettent un ensemble d'actions ou de sous-actions.
Avant de définir les attributions des autorisations à chaque groupe d'utilisateurs, il est indispensable de connaître la liste des autorisations standard.
Les maquettes peuvent ensuite être associées à certaines autorisations accessibles par certains profils d'utilisateurs uniquement.
Powered by KENTIKA Atomic - © Kentika 2025 tous droits réservés - Mentions légales
